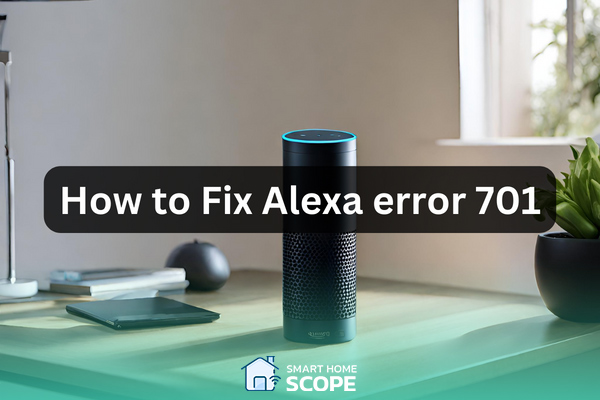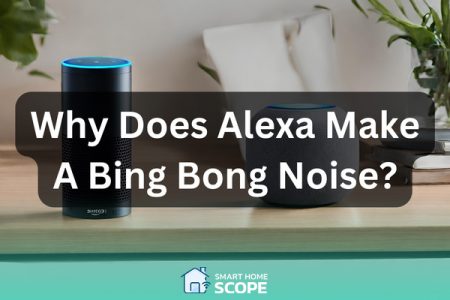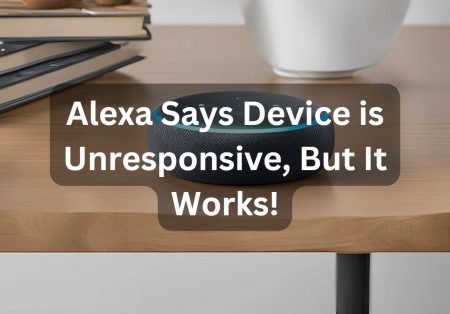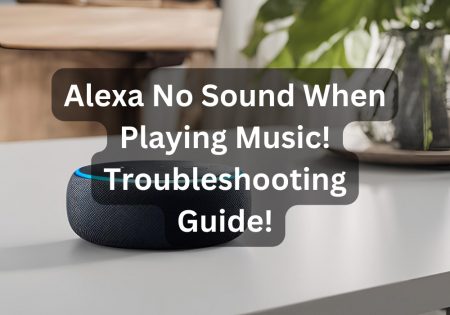Facing “Alexa error 701” is a common challenge among Alexa users, this has been proved to me during my years in this industry. Amidst many different issues related to Alexa devices, this one really makes users confused. So, if you’ve encountered the Alexa error 701 too, I’m here to tell you the reasons behind it, and ways to tackle this issue; let’s get to work then!
Understanding Alexa Error 701
This issue is one of the Alexa problems that usually get on users’ nerves! Here’s what it means:
Alexa Error 701 often surfaces when the internet connection falters, like Alexa quietly saying, “I’m unable to reach the online world right now.” This issue can subtly intrude while you’re enjoying music, managing home appliances, or seeking weather updates, disrupting the seamless flow of your digital assistant’s capabilities
Common Causes of Alexa Error 701
Internet Connectivity Issues
Your internet connection is the most frequent culprit behind 701 errors. Alexa finds it difficult to maintain a connection if it is erratic or sluggish. In the step-by-step section of this article, I’ll tell you how to tackle this issue.
Software Glitches in Alexa Device
Software bugs are similar to those little gremlins that appear out of nowhere in the realm of technology. They may result in various problems, such as Alexa error 701. Here’s a deeper look at potential causes:
- Outdated Firmware: Similar to how outdated apps can cause issues on your phone, outdated firmware can also cause issues with your Alexa device. Ensuring that the software on your device is regularly updated is of importance.
- Corrupted Software Updates: On occasion, a software update may result in damaged data due to improper installation. This may result in unpredictable behavior from your Alexa.
- Conflicting Applications: If you have more than one smart home gadget or app connected to your Alexa, occasionally issues may arise from conflicts between them.
- Temporary Software Malfunctions: Occasionally, a fast reset is all that’s needed to fix software issues. Restarting will generally resolve these, which are often transient.
Hardware Malfunctions
Rare but not impossible; a hardware problem with your Alexa device might exist.
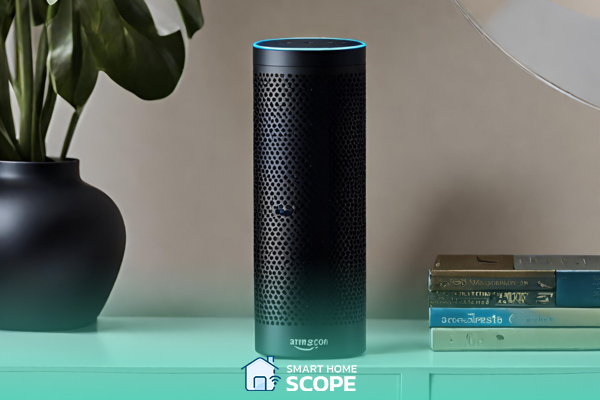
Network Configuration Problems
You must adjust your network settings for optimal Alexa functionality. The following typical network setup problems might result in Alexa error 701:
- Incorrect Wi-Fi Password: Your Alexa device won’t be able to connect if you recently updated your Wi-Fi password and neglected to update it on your device.
- IP Address Conflicts: Two devices connected to the same network can share an IP address. Your Alexa device may become confused by this and lose connection.
- Firewall or Security Settings: If your router has excessively severe firewall or security settings, it may prevent Alexa from connecting to the internet.
- Router Settings: Alexa’s connectivity may be hampered by certain router configurations, such as MAC address filtering or restricted ports.
- Guest Network Limitations: Your Alexa device may not have complete internet access if it is linked to a guest network because of limited permissions.
You may need to enter your router’s settings to fix these difficulties. Usually, you may accomplish this using a web browser or a specific program that your router’s manufacturer has provided.
Ensure that no security settings prevent your Alexa device from accessing the full range of features. Additionally, look for any IP conflicts and fix them by giving your Alexa device a static IP address, if necessary.
Overloading of Alexa Device with Commands
Overwhelming Alexa with several commands at once might result in Alexa error 701. Here’s how you can manage the load of user commands that Alexa receives:
- One command at a time and Setting Intervals: Never strike Alexa with a chain of commands, simply wait for her to complete a task and then give her the next command; if the job you want done requires a series of tasks, then you should space them out by giving commands at regular intervals.
- Simplify your requests: Ensure to talk clearly and concisely to Alexa. Complexity in commands is always a problem with this voice assistant and she has hard time processing hard commands properly.
- Voice command clarity: Always avoid background noise when talking to Alexa, unless she might misinterpret your command. Speak clearly and directly.
- Routine Optimization: It is best to set routines in the Alexa app for regular tasks. This way, by giving Alexa a single command, she can perform multiple tasks which reduces the error probability.
Step-by-Step Guide to Fix Alexa Error 701
It might be difficult to navigate through these problems, but do not worry! You can rely on me. I’ve put together a detailed troubleshooting guide for Alexa Error 701, based on my extensive study and practical experience.
Checking and Improving Internet Connection
The first thing to do, is examining your internet connection. Is it steady? Check if the speed is appropriate by implementing a speed test on your network. Rebooting your router can sometimes solve problems.
Sometimes a poor Wi-Fi strength might be the reason behind Alexa error 701, to solve the problem related to signal strength, follow these steps:
- Positioning your router and Alexa device: Try placing the Alexa device closer to your router. Remember that any physical obstructions such as walls or metal objects that may interfere with the connection between your Wi-Fi and Alexa device must be removed from their way!
- Reducing Wi-Fi interference: Your Wi-Fi signal might be interfered by Bluetooth devices, microwaves, wireless phones, or any other electronic device. Your Alexa device shouldn’t be positioned near this kind of devices.
- Upgrading your router: The signal strength provided by older router models isn’t that reliable; if this is the case for you, I suggest you buy a newer model with better range, especially if you live in a large house, this might just be the reason behind your problem.
- Using Wi-Fi extenders: Wi-Fi extenders are a useful tool that’ll make you sure that the signal can reach every area of house, including where the Alexa device is located.
- Regular Network Maintenance: Ensure to reboot your router on a regular basis, this can guarantee a stable and strong Wi-Fi signal. In addition, never forget to check for latest firmware updates and install them on your router.
If the root of your problem lies in signal strength, the steps above must solve your problem; if not, I suggest you keep on reading!
Updating Alexa Device Software
Similar to smartphones, Alexa devices require upgrades too. The Echo Dot devices are meant to update themselves automatically, however, sometimes they may not be able to accomplish this task, so if you’re facing Alexa error 701, this might be the case. Verify the software on your device is up to date.
Step-by-Step guide on Checking & Updating Your Echo Dot’s Software Version
In order to do this, in the Alexa app, follow these steps:
- Select “Devices”.
- Choose your device.
- Select “Device Settings”.
- Choose “About” to see your device’s software version
Now, to check if your device us up to date, you need to check the latest version available for your device. To do this, simply check this page on the Amazon website and track down your gadget under the “Devices” list:
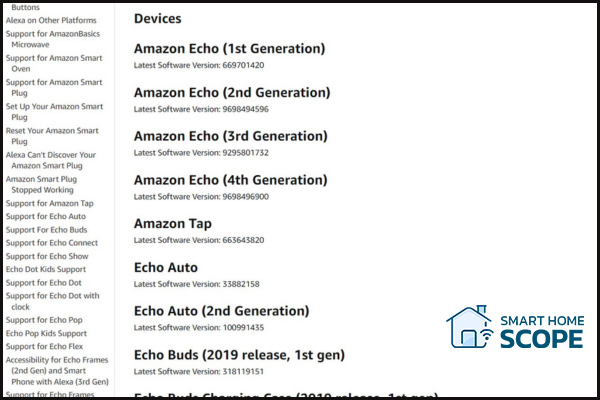
By comparing the version you saw on the Alexa app (which is your device’s software version) and the one on this website. You can figure out if you are up to date or not. If you’re not then simply follow these steps to force your Echo dot to update itself:
- Push the mute button on the Echo device to see the red ring around it:
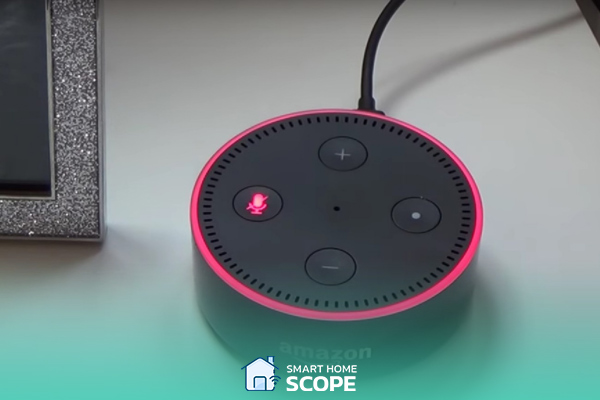
- After waiting for 2-10 minutes, it will announce that it is going to perform an update.
- Wait for 30-36 minutes; the device will restart, meaning that the lights will go off and come back again as if you’ve just plugged it in.
You have successfully updated your Echo Dot!
Restarting Alexa Device
The traditional “switch it on and off” technique. After unplugging your Alexa device, please give it a half-minute, and then plug it back in. It’s a straightforward method that works rather well.
Resolving Network Configuration Issues
Verify your network settings twice. Make sure there are no IP conflicts or DNS problems, and that your Alexa device is linked to the proper network. Moving forward, we’ll cover this in the step-by-step guide.
How to check for IP Conflicts and Solve them Effectively
If two devices are on the same network and are assigned the same IP address, IP address conflict happens on that network. In home networks, IP conflict is likely to occur with dynamic IP allocation which leads to connectivity problems for devices, such as Alexa device in our context. So, if Alexa faces an IP conflict, she can’t keep a stable connection which causes Alexa error 701.
Here’s a step-by-step solution to check and resolve IP address conflicts:
- Identify Devices on Your Network: Go to the admin panel of your router. You can simply log in to its panel by a web browser, typing in the IP address of your router in the browser (like 192.168.1.1).
- Check Connected Devices: Skim through the admin panel to find a section labeled with “Attached Devices” or “Device List”. In this section, you are able to check every connected device to your network and their IP addresses.
- Identify Duplicate IP Addresses: Here’s where you should track down any IP conflicts, if two of the devices have the same IP, then this is exactly your problem.
- Restart Your Router: A simple solution to deal with IP conflict is restarting your router which makes the router to reassign IP addresses to each device.
- Assign Static IP Addresses: To solve this issue permanently, assign a static IP address for the devices that you use more frequently such as your Alexa device. To accomplish this, go to the router settings and then to the “DHCP Reservation” or a section similar to this.
- Restart Affected Devices: After completing the tasks above, simply restart the devices that were facing IP conflict, one of them being your Alexa device.
- Test Alexa Functionality: Finally, test to see if Alexa error 701 is gone.
How to check for DNS Setting Issues and Solve them Effectively
DNS or Domain Name Server is a key player in the way your Alexa device connects to the internet. DNS is synonymous to the phonebook of internet, meaning that translates domain names to IP addresses which makes devices and users surf the web using domain names. Sometimes, DNS settings may be incorrect, or the DNS server is having some troubles, in both scenarios Alexa struggles to connect to the internet, resulting Alexa error 701.
Here’s a step-by-step solution to check and resolve DNS setting issues:
- Access Your Router Settings: First things first, go to your router’s admin panel as mentioned above.
- Locate DNS Settings: Track down the DNS settings which is often labeled with “Internet Settings” or “Network Configuration”.
- Check DNS server address: Make sure that the DNS server addresses are appropriate. These are usually provided by your ISP, public DNS servers are also available for use, such as Google DNS (8.8.8.8 and 8.8.4.4).
- Change DNS server (Optional): If you detected any DNS issues, try to change your DNS server. I suggest public DNS servers such as Google DNS or OpenDNS since they are trustable.
- Save and Reboot router: After configurations are done, simply restart your router.
- Restart Alexa Device.: Turn of Alexa device and then turn if on after a few moments.
- Test your device: Check if the Alexa error 701 is gone or not.

Clearing Cache and Data on the Alexa App
Your smartphone’s Alexa app may occasionally be the problem. The program can be restarted by clearing the cache and data of Alexa app in your smartphone’s settings.
Reducing Command Load on Alexa Device
Try to ease off a little if, like me, you enjoy asking Alexa a dozen questions at once. See if it helps to provide one command at a time.
Change the Band Alexa is Connecting To
Your router’s frequency range may be the key to solving the problem. Most contemporary routers have two bands: 5 GHz and 2.4 GHz. Try moving from 5 GHz to 2.4 GHz if possible; even though it’s a little slower, 2.4 GHz has a greater range. Know that not all routers separate 5GHz and 2.4GHz bands from each other, and you may not be able to change it, but if you’re sure that you can, here’s how you can do it:
- Start your phone’s Alexa application.
- Choose “Devices”:
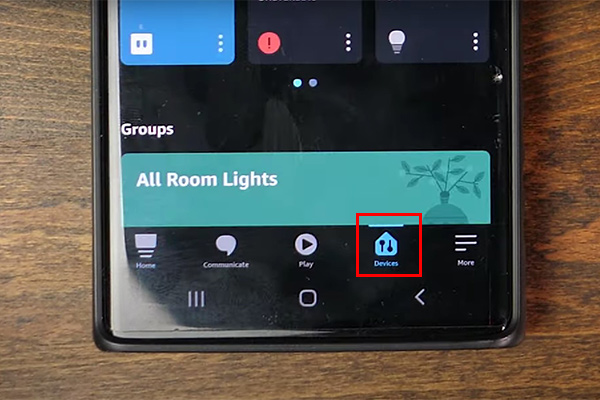
- Choose “Echo & Alexa”:
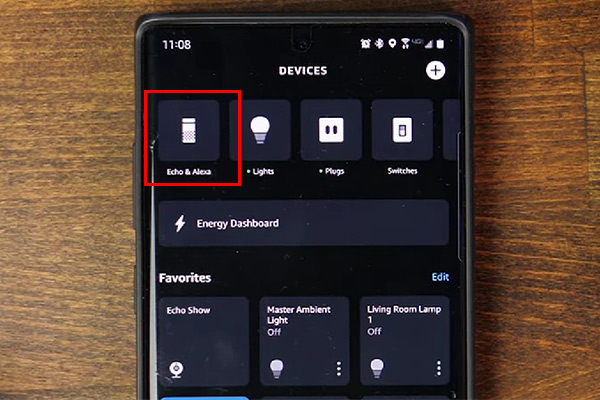
- Choose “Status” option on the page:
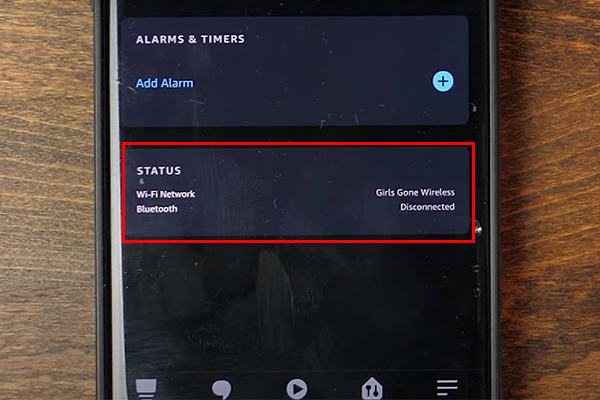
- Under the “Wireless” section, choose “Wi-Fi Network”:
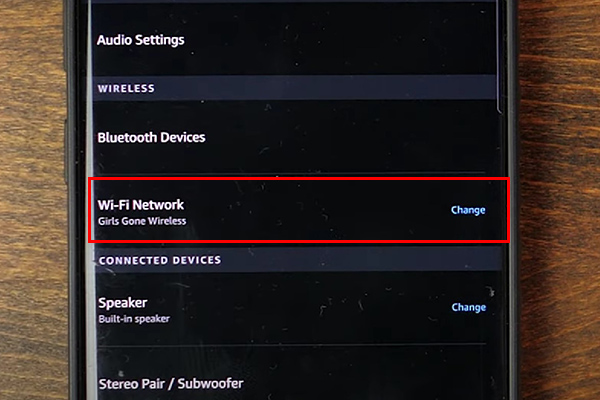
- Now the app will ask you to hold the action button (the one indicated in the picture below) for 15 seconds, the device will then show that it’s in setup mode by appearing an orange ring. After that select “Continue”:
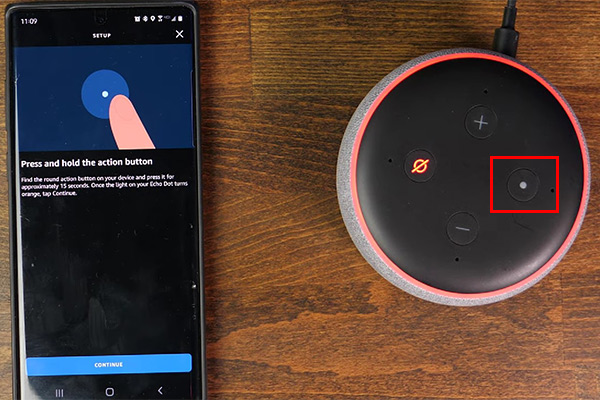
- After that, the app is going to start looking for your device, in the list that appears, select your device:
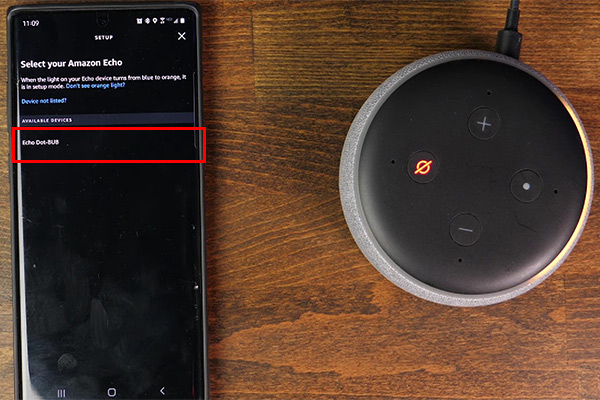
- Finally, you’ll be able to select your desired Wi-Fi network from the appeared list. As I mentioned earlier, you can change your band if your router doesn’t separate 2.5GHz and 5GHz from each other and you won’t see these two options separately from the list.
Changing the band can enhance connectivity, especially if the router is far from your Alexa device.
Advanced Solutions to Fix Alexa Error 701
Here are some advanced strategies to try if the basic troubleshooting methods don’t work:
Resetting Alexa Device to Factory Settings
This is the significant one. Deeper problems are frequently resolved by returning your Alexa device to its factory settings. But remember that all your preferences and settings will be lost.
Contacting Amazon Support for Technical Assistance
Your best option may be to contact Amazon’s support staff if everything else fails. After all, they are the specialists. Here’s how you can reach them:
- Contact via Alexa app: On the Alexa app, go to the “Help & Feedback” section, then select “Contact Us”. You’ll be able to start a chat or ask for a phone call to get real-time assistance.
- Amazon’s support website: In their website, they have provided various ways for getting support, including email, phone, and live chat; you can also use Amazon forum to be in contact with other users or Amazon’s specialists.
- Be prepared with details: Try to be precise, giving the Amazon staff enough details is vital to get the best support, write down your Alexa device’s model, its software version, and explain a summary of the troubleshooting steps you’ve already gone through.
Preventative Measures
Here are some suggestions to help you steer clear of Alexa Error 701 in the future:
- Update your Alexa device regularly.
- Continue to have a robust and steady internet connection.
- Refrain from giving Alexa too many orders at once.
Emerging Trends and New Related to Alexa in 2024
BMW and Amazon Alexa Collaboration at CES
BMW and Amazon announced a collaboration at the Consumer Electronics Show (CES). This means that a new phase is going to begin in the voice assistant market and it’s truly a game-changer. Alexa is now a key player in the vehicle voice assistant market, along with other competitors such as Google and Cerence.
Conclusion
That concludes our thorough guide on fixing Alexa Error 701. Most of the time, it comes down to keeping your gadget updated and having a reliable internet connection. You’re more than capable of handling this problem if you follow these instructions!
FAQs
What is the fastest approach to fix Alexa Error 701?
Usually, rebooting your Alexa device and verifying your internet connection are the fastest fixes. Most of the time, the problem can be miraculously solved with these few procedures.
Could a major hardware problem be the cause of Alexa Error 701?
Although it happens seldom, Error 701 might occasionally indicate a hardware issue. Try all the troubleshooting methods, and if the problem still occurs, speak with Amazon support or a specialist.