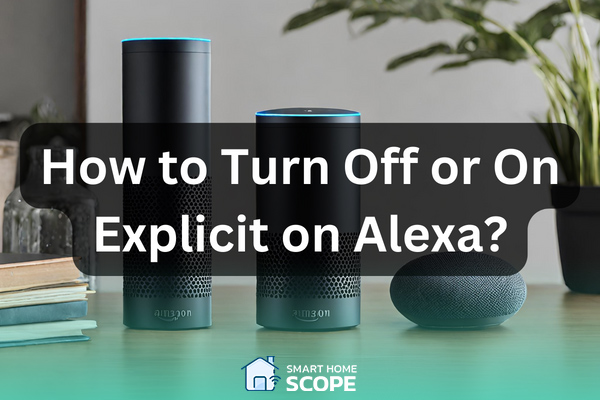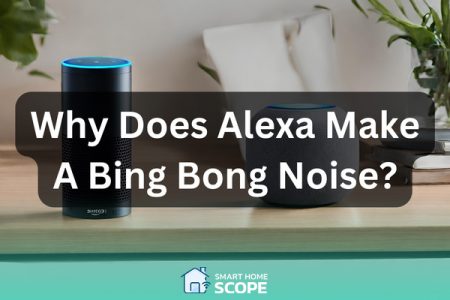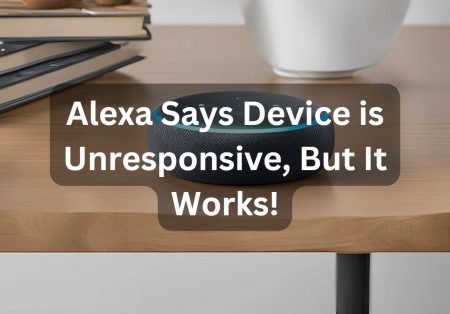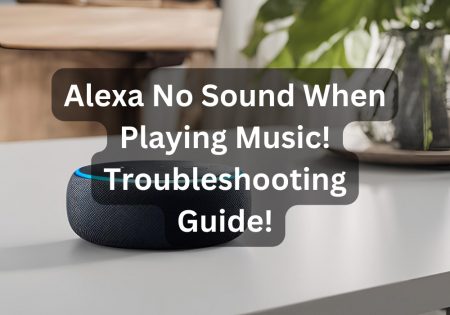The Alexa explicit filter is one of Alexa’s smart functionalities that I’ve thoroughly explored in my years of working with Alexa. I’ve made customizing the Alexa explicit filter (also referred to as “Alexa profanity filter” or “Alexa language filter”) second nature. I am Erfan Askari, the founder of Smart Home Scope, and in this article, I’m going to help those who are wondering how to turn off explicit on Alexa (or maybe turn it on!), so let’s go!
How to Turn on or Off Alexa explicit filter? (Short Answer!)
In order to toggle Alexa explicit filter, open the Alexa app, after that, tap on “More” at the bottom right corner, then scroll down to find “Music & Podcasts”, next, try to locate “Explicit Language Filter”, you can toggle the option on or off according to your preference! (important note: make sure you toggle this filter on the music service you’re using as well!)
Moving forward, I will explain each step mentioned above thoroughly, so if you want to dive deep into toggling Alexa explicit filter, or maybe you’re done with setting up the filter but still encounter issues, don’t miss the rest of this guide!
Also Read:
Alexa Troubleshooting Guide
Understanding Explicit Filter on Alexa
What I’ve figured out in many years of working with Alexa is that it’s very capable of providing us with an ocean of content. However, many believe that not every content is appropriate for every audience. Content that includes strong language or themes is referred to as explicit, which may not be suitable for children or certain places.
Although Alexa offers us the choice to filter explicit content, it is natural that we don’t want our content to be censored or filtered. This is where many people ask this question: how to turn off explicit filter on Alexa? On the other hand, many people who tend to create a family-friendly environment, feel the need to turn the explicit filtering on.
So, it doesn’t matter if you wish to turn Alexa explicit filter on or off, moving forward, I’ll tell you how to do this; the process is pretty straightforward.
How to Turn on or Off Explicit on Alexa Step-By-Step
Personally, I listen to a diverse range of music, which is why I felt the need to turn off the explicit filter on Alexa. Below, I’ve provided two methods that you can use to turn the explicit content on or off.
How to turn on or off Explicit on Alexa Using the Alexa App
- Open the Alexa app on your smartphone.
- Locate “More” on the bottom right corner and tap on it; After that, go to “Settings”:
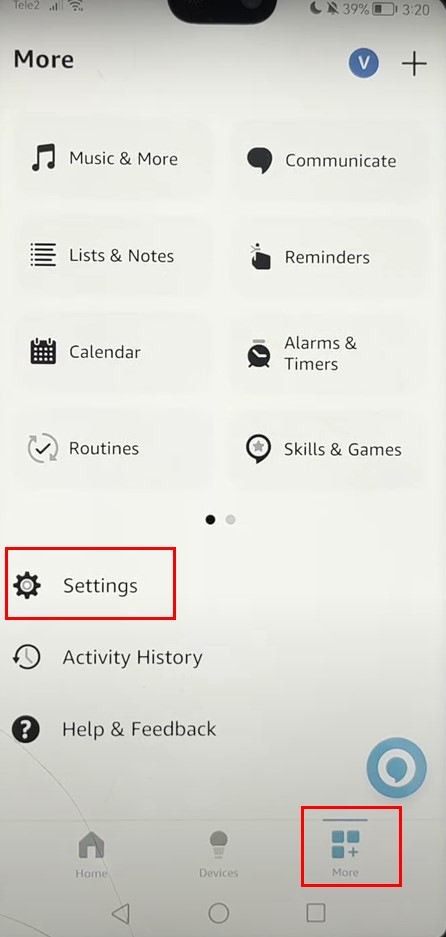
- Find “Music & Podcasts” by scrolling down. This is where music services are managed by Alexa:
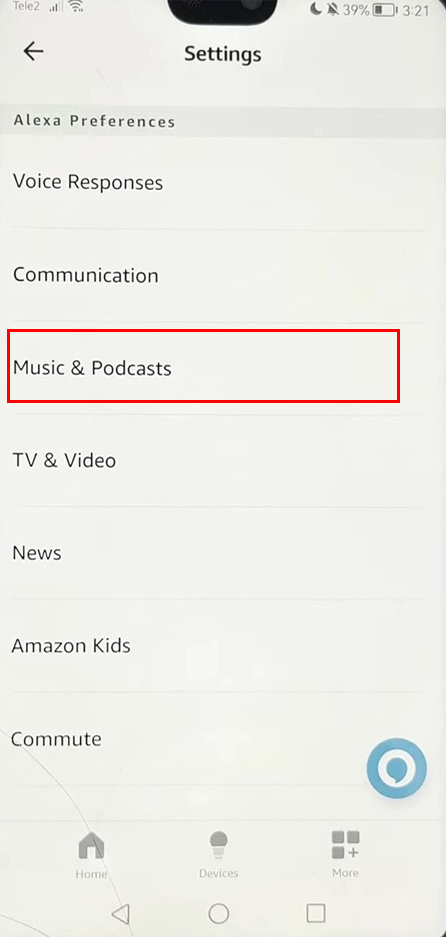
- That is where you can find “Profanity Filter”. Finding it is super easy! :
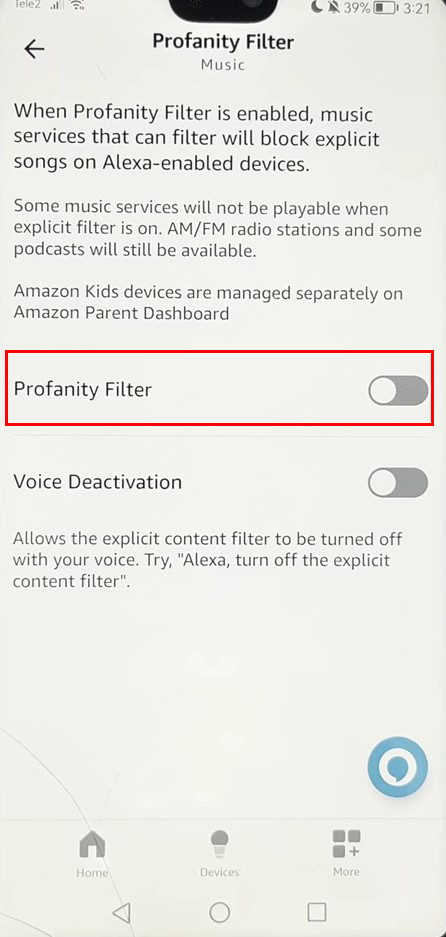
- Turn the explicit filter on or off simply by toggling the switch! (Just note that you’ll need to change the settings for explicit content on the app you’re using too.)
How to turn on or off Explicit on Alexa Without the App (Voice Command)
In order to turn the explicit content off, simply command Alexa and say “Alexa, stop blocking explicit songs”, to make the explicit filter go away, say “Block explicit songs”; just remember that you need to enable Voice Deactivation in the app’s Explicit Filter Menu; otherwise, Alexa won’t understand your command and you’ll be prompted to use the app.
Managing Explicit Content on Different Music Services
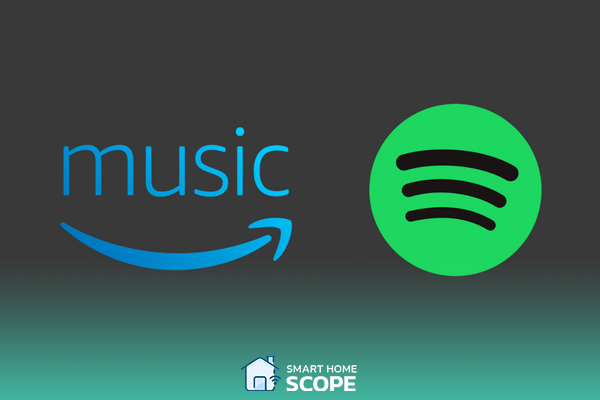
As I mentioned earlier, the explicit settings need to be changed on the app you are using too; this is where most people fail to deal with explicit filter. They don’t know that settings need to be adjusted within each service’s app too and only do this on Alexa app.
Here’s how to do this on some of the well-known services:
How to Turn Off Explicit Filter on Amazon Music
- Open the Amazon music app and choose “Settings.”
- Try to find the “Playback” section and look for the “Block Explicit Songs” option.
- Turn the option off; this way you have successfully allowed explicit content.
How to Turn Off Explicit Filter on Spotify
- Open the Spotify app and go to “Your Library.”
- Open the settings by tapping on the gear icon.
- Scroll down and look for “Explicit Content.” You can enjoy a filter-free experience on Spotify by toggling this option off.
Other Services
As you’ve already realized, the process is pretty straightforward. On the other services such as Pandora, Apple Music, or TuneIn, you need to take a similar approach in order to turn off the explicit filter; simply look for the explicit filter on these platforms and turn it off.

Troubleshooting Common Issues
It is natural to encounter some issues when trying to manage explicit content. Below are some of the common scenarios that you may be experiencing.
Explicit Filter Not Working
Sometimes the filter may seem not to respond. To deal with this issue, simply check if the filter is appropriately toggled in the app. If the settings are OK and the issue isn’t solved yet, simply restart your Alexa device by unplugging it and then plugging it back in.
Voice Command Issues
You may try to turn off explicit filter on Alexa using voice command, but Alexa sometimes fails to understand your command. If this is the case for you, simply check if Voice Deactivation is enabled in the Alexa app. Also, try to speak clearly and directly to your Alexa device.
So, in literary tone, to solve this issue I can say:
You can nullify Alexa explicit filter using the customary method of vocal instructions. Nonetheless, should Alexa misconstrue entreaty, ascertain that Voice Deactivation function isn’t activated within Alexa application. Additionally, Your Alexa device’s interpretative accuracy can markedly be augmented by pronouncing your directives with precision and directing them unequivocally towards your Alexa apparatus.
Ensuring a Family-Friendly Alexa Experience with Parental Controls
The Alexa explicit filter is good for managing content; however, there are other parental controls that can be beneficial for families. You can achieve a safe smart home experience for all family members thanks to these controls.
What are Alexa’s Parental Controls?
Parental controls are a suit of tools that make managing children’s access to content through Amazon’s smart devices a breeze! You can use these controls to:
- Set limitations for explicit content across music and media.
- Prevent unintended or unauthorized purchases by disabling voice purchasing.
- Preventing access to some Alexa skills and features that you might find inappropriate for certain family members.
How to Set Up Parental Controls?
To set up parental controls on your Alexa device, simply follow these steps:
- Open the Alexa app, then go to “Settings”.
- Find “Alexa Privacy” by scrolling down and select it.
- Select “Parental Controls”; after that, you can set your desired controls by following the instructions.
Amazon Kids vs. Alexa’s Parental Controls
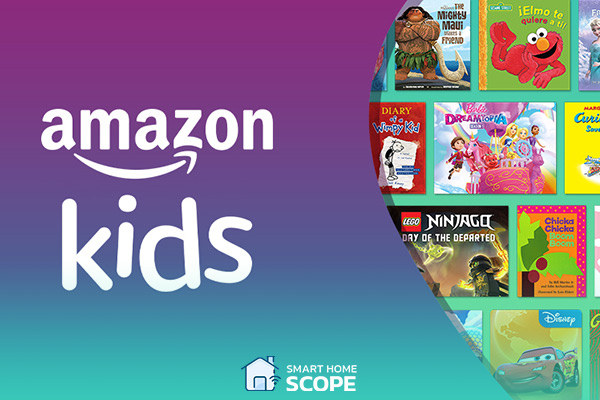
Amazon Kids (formerly known as FreeTime), is another way to create a safer digital environment for the children. It isn’t directly built-into the Alexa app like parental controls.
Amazon Kids is a subscription service made for children. Maybe your kid is into book, maybe he or she likes to watch movies or TV shows, or maybe like to play games; all of these are provided on Amazon Kids! Parents can enable Amazon Kids on Alexa to restrict access to a version of Alexa that is kid-friendly. These are some of the important features of this service:
- Curated Content: This service gives you access to lots of content from Amazon Kids+ library, totally suitable for children.
- Time Limits: You can control your children’s amount of usage by setting time limits.
- Bedtime Controls: You are able to keep a healthy sleep schedule for your kids by restricting access to Alexa during bedtime hours.
Amazon Kids or Parental Controls? Which One Should You Choose?
- For younger children or a more controlled environment: If this is the case for you, I suggest you go with Amazon Kids, since it offers a wide range of parental controls and gives you access to a long array of content made for kids.
- For families with older children or those who prefer more flexibility: In this scenario, you should go with Alexa’s built-in parental controls, because lets parents to customize restrictions, while still offering access to the broader abilities of Alexa.
Conclusion
Learning how to work with Alexa explicit filter is important if you tend to control your content. As mentioned earlier, you can achieve this simply by tweaking the settings in both Alexa app and music service’s app. I hope you know how to turn off explicit on Alexa and manage to use this filter wisely!
FAQs
Can I set up Alexa to automatically filter explicit content at certain times of the day?
Unfortunately, this option isn’t available on Alexa; however, as I mentioned earlier, the process of toggling the explicit filter on Alexa is pretty straightforward.
Will turning off the explicit filter on Alexa affect all users in my household?
Yes, this will affect all users with access to the device. If you have kids and want to filter some content for them, you should do it manually.