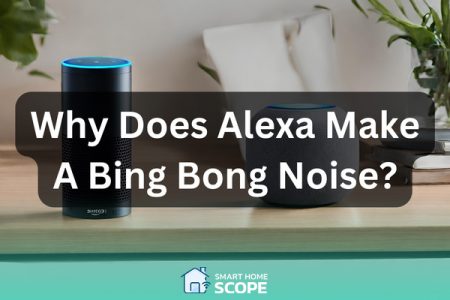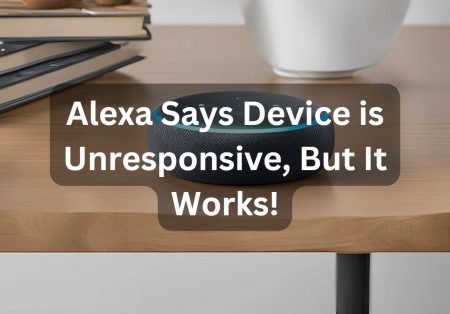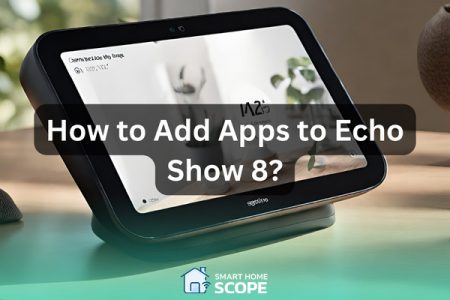The issue of “Alexa no sound when playing music” is reported to me from time to time. If your Echo device indicates that it’s playing music but you hear no sound, you’re not alone. I’ve found several reasons responsible for this issue and will address the essential troubleshooting measures you need to check and try to fix the problem. Let’s dive in!
Fixing Alexa’s No Sound Issue During Music Playback (Quick Answer)
If there’s no sound when Alexa is playing music, try these fixes:
- Make sure the volume isn’t down all the way and the device isn’t muted.
- Restart your Alexa device and router.
- Make sure your Alexa app is updated (from the Play Store), and ensure your Alexa device’s firmware is up-to-date (from the Alexa app).
- Check if any unwanted Bluetooth device is connected to your Echo, causing it to divert the sound to that device.
- If using a music service like Spotify or Amazon Music, make sure:
- Your Spotify/Amazon Music account is linked appropriately with the Alexa app.
- Your subscription status is active.
- Spotify/Amazon Music is set as your default music service in the Alexa app.
- Disable and re-enable the Spotify/Amazon Music skill.
- Consider a factory reset as your last resort.
Moving forward, I’ll explain each step, so don’t start fixing your device before reading the rest!
Check the Basics
It’s always best to start with the basics. Things that seem silly are sometimes the key to our problems. Here are some basic things to check initially:
Check the Volume & Ensure the Device isn’t Muted
Trust me, I’ve had moments where the volume was accidentally lowered or muted. So one of the first things I check is the volume. You can use the button on your Echo device to increase the volume manually. To make sure the device isn’t muted, check the ring light on Alexa. If it’s red, the device is muted and must be un-muted by pressing the mute button.
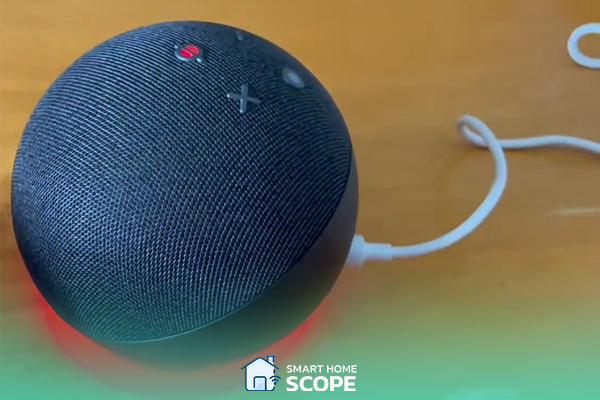
Verify Wi-Fi Connection
A faulty Wi-Fi connection is the reason behind many Alexa problems. Sometimes a weak Wi-Fi connection causes Alexa to have no sound when playing music. To ensure the issue isn’t your Wi-Fi connection, follow these steps:
- Test your network: Using another device, like your phone or laptop, open a webpage that isn’t cached in your browser. If it loads, your network is fine. If not, restart your router.
- Move your Echo device: If your Echo device is too far from your router, try moving it closer.
- Reduce Wi-Fi load: You may be overloading your Wi-Fi with too many connected devices. Disconnect unnecessary devices from your Wi-Fi.
Restart Alexa Device & Controlling Device
After going through the checklist of obvious stuff, it’s time to restart your Alexa device and your controlling gadget (smartphone, tablet, etc.). Here’s what to do:
- Restart the Alexa device: Simply unplug the device, wait for about 30 seconds, and then plug it back in. This usually deals with minor glitches.
- Restart the controlling device: Restarting your smartphone or tablet could also help address the issue.
Update and Clear Cache
Update the Alexa App and Device Firmware
One of the most important parts of being a smart home owner is keeping your devices and apps updated. Our situation isn’t an exception. The outdated firmware of your Alexa device or the outdated Alexa app may be the reason behind your problem. Make sure they are both updated:
- Alexa app: Check the App/Play Store to see if there’s a new update for the Alexa app. Update it if available.
- Device firmware: In the Alexa app, navigate to the settings, choose your Echo device, and find its firmware version:
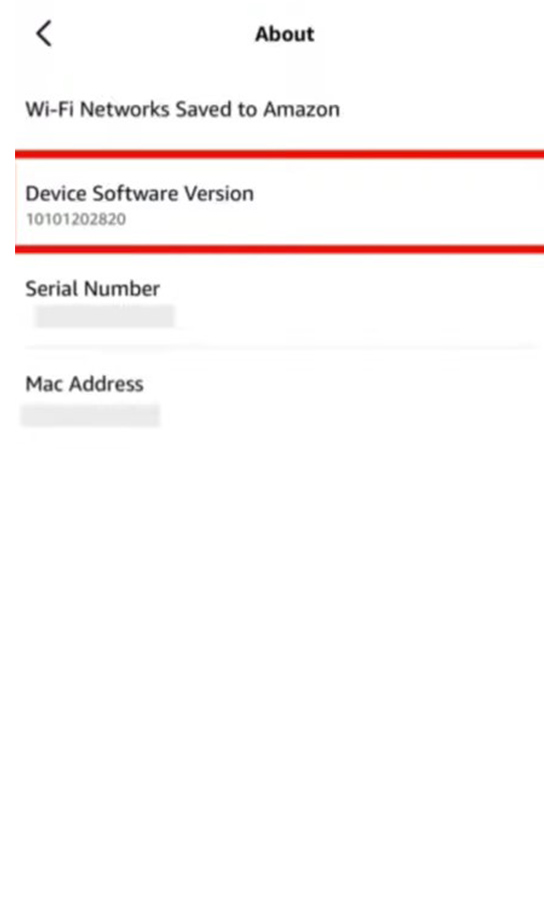
To check if your device has the latest firmware update, visit the official update page for Alexa on the Amazon website. Compare the latest firmware version listed there with what you see in the Alexa app. If they match, your device is up-to-date.
Clear Cache of Music Apps
If you’re listening to music through apps like Spotify or Amazon Music, make sure to clear their cache since it can help resolve playback issues. To do this, go to your phone’s settings, find the app, and clear its cache.
Check Bluetooth and Other Connections
Ensure No Bluetooth Interference
Make sure your Alexa device isn’t connected to a Bluetooth device like a speaker or headphones. Sometimes the Alexa device accidentally pairs with a Bluetooth device, causing it to divert the sound to that device instead of playing it directly. I’ve had instances where my Alexa was paired with a Bluetooth speaker in another room, causing the sound to play in that room.
In order to check if any unwanted Bluetooth devices are connected to your Echo device, go through these steps:
- In the Alexa app, choose “Echo and Alexa”.
- If you have multiple Echo devices, choose the one you want to play music from, otherwise skip to step 3.
- In the page that appears, find and tap on Bluetooth Devices:
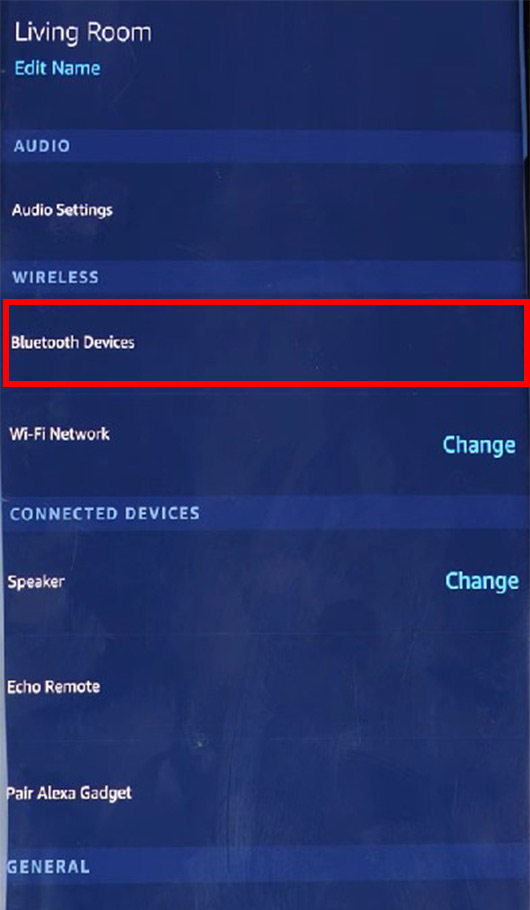
- On the new page, you can see the Bluetooth devices connected to your Echo device, disconnect any unwanted device from the list.
Also Read:
Verify Cable Connection
If you’re using an AUX or HDMI cable with your Echo device, check the wired connections for any faults or signs of physical damage.
Resolving “Alexa no sound when playing music” is straightforward: verify settings, reboot devices, and refine connections
Advanced Troubleshooting
Disable and Re-Enable Music Skills
If your Alexa device is linked to a music service like Spotify or Amazon Music, try disabling its skill and then enabling it again. To do this, in the Alexa app go to the “Skills and Games” section, find the relevant skill, disable it, and re-enable it. This approach can be helpful if you’re listening to music from a specific service.
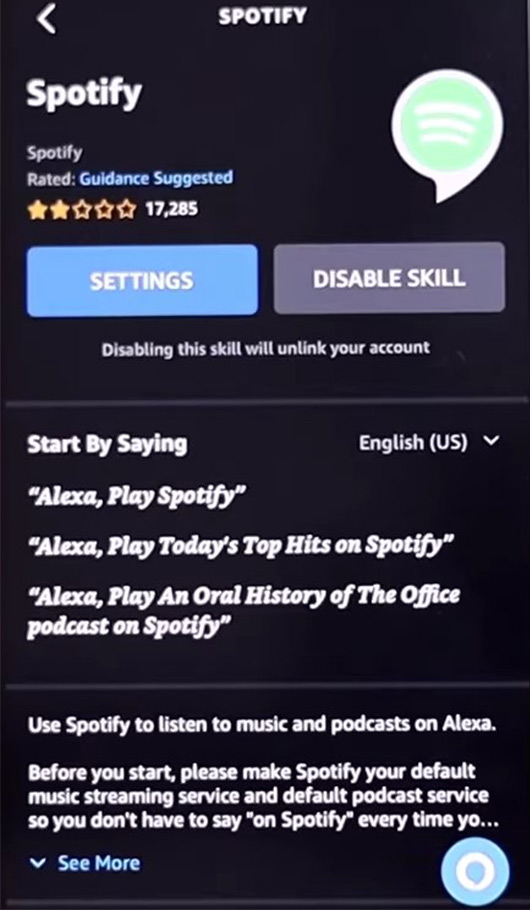
Change Music Settings in Alexa App
Again, if you’re listening to music through a service like Spotify or Amazon Music, make sure it is correctly set as the default music service in the Alexa app. To do this, go to Settings > Music & Podcasts > Default Services and verify that your preferred service is selected. By doing this, you ensure that Alexa uses the right music service for your requests.
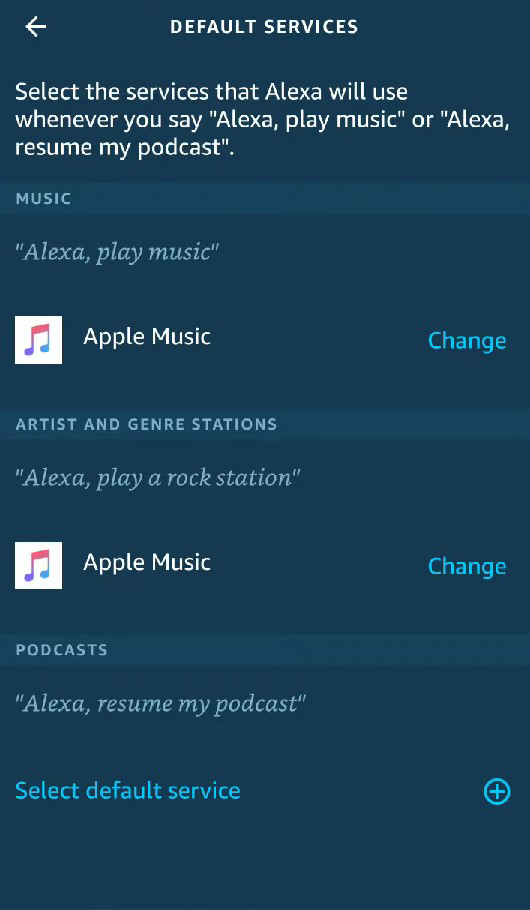
Forget & Re-add Device in Music Apps
Another measure that people who use music services can take is to forget the Alexa device in the music app (e.g., Spotify) and then re-add the device. This method is helpful for resetting the connection between the music app and your Alexa device.
Last Resort: Factory Reset the Alexa Device
Always consider a factory reset as the final trick. If all of the fixes fail to solve your problem, then performing a factory reset is the last thing to do. However, be aware that this will reset the device to its factory settings, as if you’ve just bought the device.
Conclusion
Dealing with the “Alexa no sound when playing music” isn’t that complicated. It’s nothing more than checking basic settings, restarting some services and devices, and adjusting connections. I assure you that the problem will be fixed in no time if you go through the suggested measures carefully.