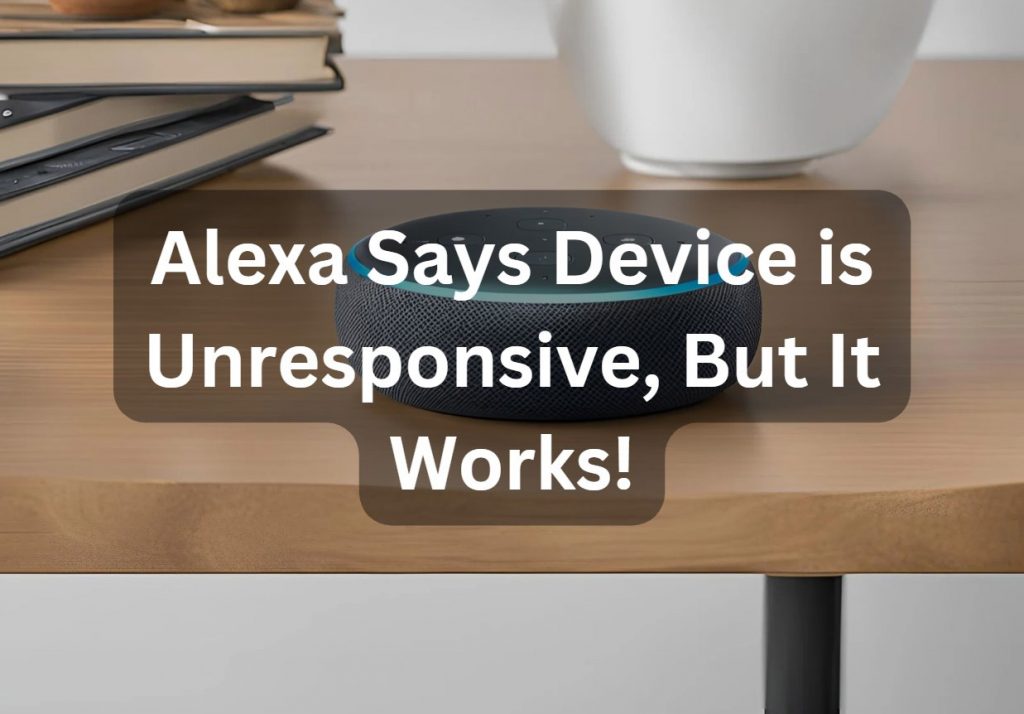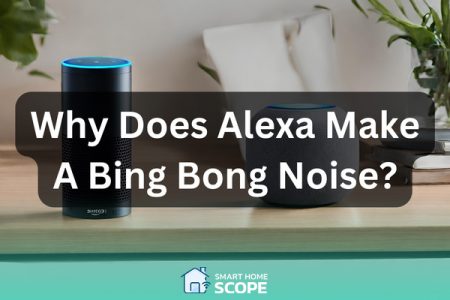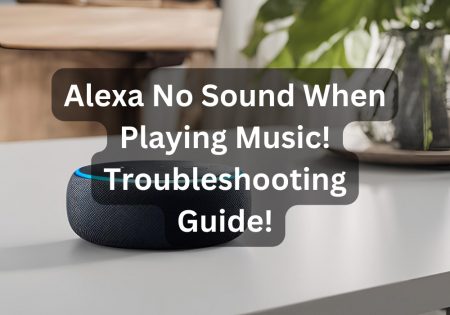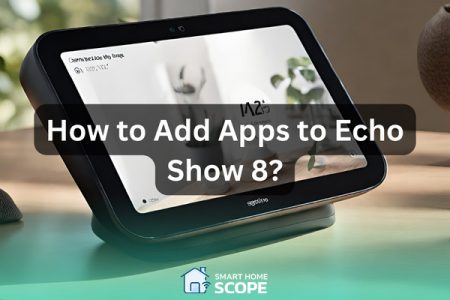Have you ever witnessed Alexa saying a device is unresponsive, but it works? If this is the case for you, you are not alone, as this problem happens to Alexa users from time to time. That’s why we decided to write this guide to help Smart Home Scope’s users understand why this issue happens and how to deal with it effectively.
Why is Alexa saying my device is unresponsive while it Works? (Quick Answer)
If Alexa says a device is unresponsive but it still works, there might be a communication glitch between your Echo device and the smart home device. The issue could be due to Wi-Fi problems, outdated firmware, bugs in the Alexa app, or incorrect device or router settings. Here’s what to do:
- Move the Echo and smart home device closer to your router if possible.
- Clear the cache of the Alexa app in your smartphone
- Update the software on both your Echo and smart home device, as well as the Alexa app.
- Re-add the device in the Alexa app.
- If you have dual-band Wi-Fi, ensure both devices are on the same band.
What Does the Alexa Unresponsive Error Mean in This Context?
In our case, the Alexa device works fine and listens to your voice commands. For instance, you tell Alexa to turn on the lights, and it successfully does so. However, it tells you that the device is unresponsive, even though it worked just fine! Confusing, right? This is exactly what some Alexa users are experiencing. The smart device works smoothly, but Alexa insists that it is unresponsive!
So, let’s see what’s wrong here. The problem is likely arising from a communication breakdown between Alexa and the smart device. Alexa uses NLP (Natural Language Processing) to interpret your requests and respond to them—it’s like Alexa’s way of understanding your human commands. If there’s an issue with NLP processing, perhaps due to unclear voice or a temporary glitch, Alexa may not realize that the device has successfully responded. This doesn’t stop the device from operating; it just means that Alexa is having a bit of trouble keeping track of it.
Reasons Behind This Problem:
- Network Glitches: A minor hiccup in the Wi-Fi connection can cause Alexa to temporarily lose communication with the device, making Alexa think the device isn’t responsive.
- Outdated Software: Outdated software or firmware on either the Alexa device or the smart device can also be a possible cause of this issue. Always take the time to keep your smart devices up to date, as outdated software can cause trouble and malfunctions in your smart setup.
- App Issues: If the devices are fine, the app might be experiencing a bug. Check your app store to see if there’s an update available for the Alexa app.
- Device Settings: Incorrect settings in the Alexa app or on the smart device itself may be responsible for the error. For example, check if the device is correctly linked or is under the wrong profile, as these can make Alexa think the device is unresponsive.
Now that you know the potential reasons why Alexa might think a device is unresponsive when it’s actually working, let’s dive into the steps you need to take to figure out what the problem is and how to deal with it in your case and troubleshoot Alexa.
If Alexa says a device is unresponsive but it still works, there may be an elusive communication glitch between your Echo and the smart home device.
Alexa Says Device is Unresponsive, But It Works: Complete Troubleshooting Steps
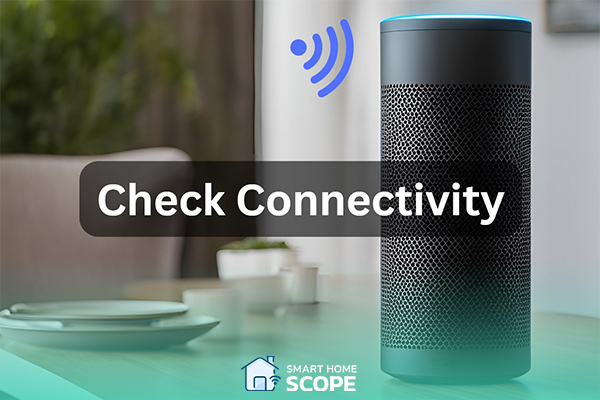
Step 1: Check Basic Connectivity
The first steps are always the simplest. As I mentioned earlier, a subtle connection issue in the network can cause a communication glitch between the Alexa device and the smart device, making Alexa think the device is unresponsive. Below are the steps you need to take to check basic connectivity:
- Move the Alexa device closer to the router to strengthen the Wi-Fi signal on your Alexa device.
- It might not be the Alexa device; the smart device itself might not have a good Wi-Fi signal. If possible, check the strength of your smart device in its app. If it’s weak, try to move the smart device closer to the router, or move the router closer to the smart device. If neither is possible, I suggest you use a Wi-Fi extender.
- Perform a speed test on your network—at least 25 Mbps is needed for your Alexa device to work smoothly.
- Restart your Alexa device, smart device, and router. This helps refresh the connection between them and may resolve the issue.
How do I reset unresponsive Alexa and Smart Device?
Simply unplug them from the power source, wait for 10 seconds, then simply plug them back in.
- Sometimes the connection between the Alexa device and the smart device can get disrupted, causing the app to show that the device is unresponsive. Try re-adding the device in the Alexa app to refresh the connection.
How do I remove unresponsive devices from Alexa?
You can use the Alexa app to remove the device from Alexa, here are the steps:
- Open the Alexa App.
- Choose “Devices”.
- Select the smart device you want removed, then choose “Settings”.
- Select “Trash”.
- Open the companion app of the manufacturer, then simply remove the smart device.
There are some additional steps regarding Wi-Fi connection, but they’re not our top priority in this process. I’ll explain them later in the “Deeper Troubleshooting Steps” section.
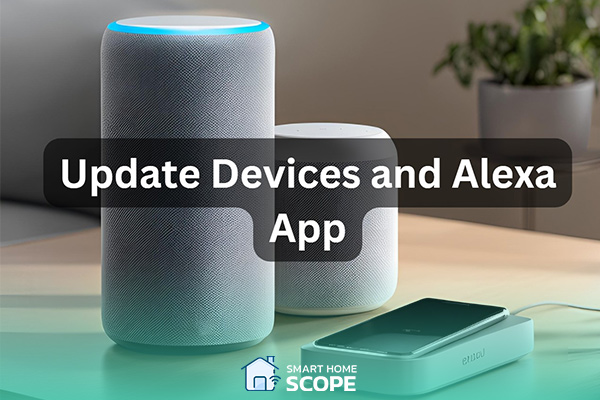
Step 2: Update Your Apps and Devices
Both your Alexa device and the smart device it controls rely on their respective software versions to communicate effectively. Keeping their firmware up-to-date is necessary to make sure they work smoothly. Here’s what to do:
Checking & Updating Alexa Device’s Software Version
Although Echo devices are designed to update themselves automatically, sometimes they may fail. Especially in our case, it’s best to check the firmware version. To check if there’s an update available:
- Select “Devices.”
- Choose your device.
- Select “Device Settings.”
- Choose “About” to see your device’s software version.
On the About page, you can check the software version of your Alexa device. Now, to see if your device has the latest firmware version, visit this page on the Amazon website. You can see the latest version of every Amazon Echo device on this page. If it doesn’t match your version, then you should update your Alexa.
Checking & Updating Your Smart Device
Similarly, your smart device needs to stay updated. These updates are usually managed through the device’s own app. Make sure to check if there’s any update available.
Checking & Updating Your Alexa App
If the devices are fine, the app might be experiencing a bug. Check your app store to see if there’s an update available for the Alexa app.
Over time, the cache stored by your Alexa app may become so large that it causes performance issues, like incorrect device status. By clearing the app’s cache on your smartphone, you can refresh the app’s data and resolve these problems.
The exact process may vary depending on your smartphone’s OS and model, but it’s usually just a few steps: navigate to the phone’s settings, find the Alexa app under a section labeled “Apps,” and then choose “Clear Cache.”

Step 3: Deeper Troubleshooting Steps
If you’ve gone through the steps I mentioned above and Alexa still says the device is unresponsive, it’s time to dig a little deeper. Here are some advanced measures in terms of network settings and more.
Advanced Router Settings That Might Affect Device Recognition
- Check for Dual-Band Conflicts: Some routers operate on two bands, 2.4GHz and 5GHz, which are like highways for data transmission. In our scenario, it’s crucial that both your Echo device and the smart device are connected to the same band. Some older devices only work on the 2.4GHz band, and if Alexa is on the 5GHz band, there’s likely a communication error—they’re not on the same highway!
- Disable AP Isolation: Some routers have a feature called AP isolation. This feature prevents devices on the same network from communicating with each other. In your router’s settings, make sure this feature is off.
- Prioritize Alexa on Your Network: Some routers allow users to prioritize certain devices, which helps ensure a more stable connection for them. You can set this for your Echo and smart device to ensure they are given enough network bandwidth.
Utilizing Alexa Routines to Ensure Proper Device Communication
In my experience, setting Alexa routines for your device in the Alexa app can help re-establish the connection between Alexa and the device. For instance, set a routine that turns the device on at a specific time. Afterward, test the routine and monitor how it works. If Alexa doesn’t say the device is unresponsive, the issue is probably resolved.
The Last Resort: Factory Reset the Smart Device
If all the steps and measures mentioned earlier fail to solve the issue, you may need to factory reset the smart device. Just be aware that this will erase all of your settings, so make sure to do this only if everything else has failed. After the reset, re-add the device in the Alexa app.
Conclusion
If Alexa says a device is unresponsive but it works, the measures we discussed in this article are likely to solve your issue. By checking the connectivity, updating your devices and apps, and setting your router’s settings appropriately, I’m sure that you can deal with this problem.
FAQs
How Do I Fix an Unresponsive Light on Alexa?
To fix an unresponsive light on your Alexa, first make sure that it’s properly connected to Wi-Fi and powered on. If the light is still unresponsive, try restarting the device through its own app. Additionally, re-adding the device to Alexa can sometimes do the trick. Finally, ensure that the firmware of both your Echo device and the smart light is up to date.
Why is Alexa Saying My Plug is Unresponsive?
Alexa may mention this issue due to several reasons, including outdated firmware (either on the plug or your Echo device), a network hiccup, or a problem with the plug’s connection to Wi-Fi. To address the problem, try restarting the plug and checking its connection, and update your devices. If Alexa is still saying the plug is unresponsive, try re-adding it in the Alexa app.