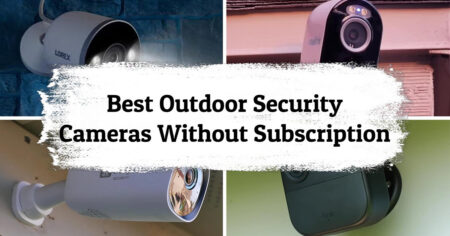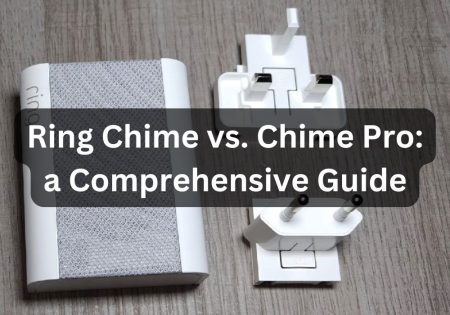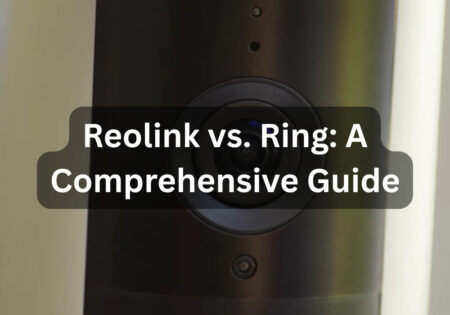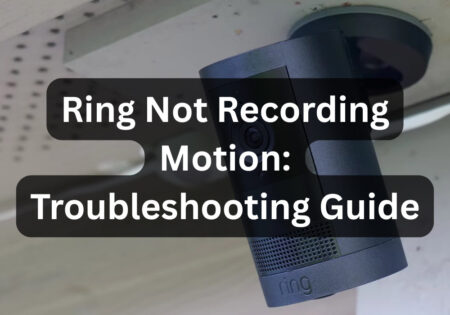If your Blink camera is slow to load, you’re not alone; many users encounter delays when trying to access the live view, especially on devices like Echo Show. I’m Erfan Askari, and in this guide, I’ll walk you through the reasons behind the Blink camera slow loading problem and offer actionable steps to improve performance and reduce latency.
Why is My Blink Camera Slow to Load Live View? (Quick Answer!)
Here are the main reasons behind this problem:
- Network Connectivity Issues: Your Wi-Fi signal strength or upload speed may be the issue. (Jump to troubleshooting)
- Cloud Computing Latency: Sometimes the footage is uploaded to the cloud before being streamed back; maybe this is your case. (Jump to troubleshooting)
- Device-Specific Factors: As I mentioned earlier, some devices like the Echo Show may perform slowly when processing live video. (Jump to troubleshooting)
- Video Clip Size and Quality: High-resolution videos take longer to load. (Jump to troubleshooting)
Now, let’s get to the troubleshooting steps for each of the reasons responsible for the Blink slow load problem.
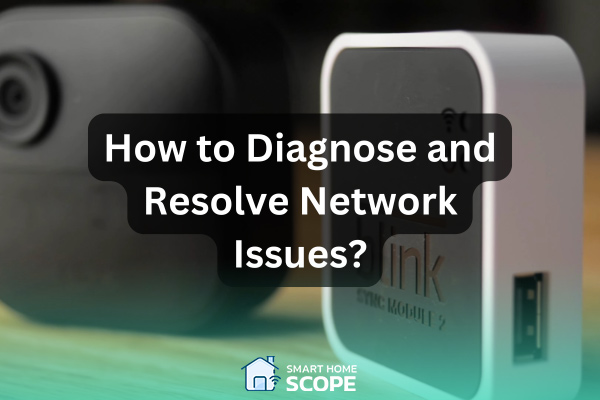
How to Diagnose and Resolve Network Issues?
Blink cameras, being internet-reliant wireless cameras, can’t operate if your download/upload speed and Wi-Fi signal are below a specific threshold. Network issues are usually the main reason for the Blink camera not working. Let’s dive into how you can check these specifications and optimize your network settings to ensure faster loading times on your Blink camera.
Check Your Wi-Fi Signal Strength
Your camera’s Wi-Fi signal may be the issue. If it’s less than 3 bars, consider moving the camera or sync module closer to your router. You can use the Blink companion app to check the signal strength on your Blink camera. Here’s how you can do it:
How to Check Wi-Fi on Blink Camera?
- Open the Blink companion app and tap on camera settings (the camera that’s being faulty, obviously).
- Tap on “General Settings”.
- Choose “Camera to Wi-Fi”.
- Also check “Camera to Sync Module”.
If any of the items show signal strength less than 3 bars, then you should reconsider your Blink camera and Sync Module placement.
Also, remember to avoid placing electronic devices that may interfere with the signal, like microwaves or cordless phones.
If you’re experiencing the Blink camera slow to load issue and notice the Wi-Fi signal dwindling below three bars, consider relocating the camera or sync module nearer to your router.
Test Your Upload Speed
The video from live view must first be sent to the cloud before being streamed back to your device. That’s why Blink cameras require an appropriate internet speed. Now, this appropriate speed is 2 Mbps, though higher speeds are always better.
Using a speed test tool, check your upload speed. If it’s below 2 Mbps, try changing your internet plan. Additionally, if your network is running on the 5 GHz band, change it to 2.4 GHz, as Blink cameras operate on a 2.4 GHz network.
Power Cycle Your Sync Module
If your Wi-Fi signal and upload speed are both good, but you’re still out of luck, try power cycling the Sync Module by unplugging it from power, waiting for about 10 seconds, and then plugging it back in.
If you’ve gone through the steps above and you’re still experiencing live view delays, then move on to the next section.

Device and Software Troubleshooting
Maybe the reason behind your Blink camera’s slow loading is the Blink app itself, or maybe it’s your display device, since certain devices like the Echo Show tend to have more noticeable delays compared to mobile phones, or perhaps your camera’s firmware is out of date. We’ll address these issues in this section.
Update Your Blink Camera Firmware & App
It’s possible that the live view delay is caused by outdated firmware on the Blink camera. Using the Blink companion app, navigate to your camera’s settings and check for any available firmware updates for your Blink camera and Sync Module, and install them if necessary. Also, try to update your Blink app to the latest version. After updates are done, restart your camera and app to see if there are any improvements.
Check If Your Camera Is Busy or Occupied
If your Blink camera system is busy, it can’t load the live view instantly. Blink being busy means it’s currently recording a motion event, processing a clip, or maybe the live view is being shown on another device. Please read more about this issue on my Blink System Is Busy guide.
Reconfigure Blink Skill on Amazon Echo Devices
If the issue occurs specifically on an Echo Show or another Alexa device, reconfiguring the Blink skill may be the trick to solve the problem. Echo Shows sometimes struggle with processing camera streams, but making sure that the Blink skill is set up correctly can improve this issue.
Simply remove the Blink skill from the Alexa app by going to “Skills and Games,” then delete all Blink cameras from the Alexa app under the “Devices” section. After that, re-add the Blink skill and make sure to use proper names for your cameras (e.g., “Front Door” instead of “Outdoor Camera 1”). Finally, test your live view and check if it’s still giving you delays.
Restart Your Viewing Device
Sometimes the issue may be resolved by restarting your display device. Simply restart your phone, tablet, Echo Show, or whatever you’re trying to bring up the live view on, and see if it can deal with the Blink camera’s slow loading.

Adjusting Camera Settings to Reduce Latency
Maybe the Blink camera is slow to load the live view because the video quality, clip length, or resolution are set improperly. In this section, I’ll tell you how you can optimize these settings to reduce the loading time without compromising the camera’s performance.
Change the Camera Quality to “Saver” Mode
Blink cameras allow users to choose from different video quality options, including “Saver,” “Best,” and “Standard.” While higher quality means you get sharper images, it also means that there’s more data needed to load the camera footage. Since we’re putting speed first here, I suggest you set this option to Saver. Here’s how to do it:
- Open the Blink app and choose the faulty camera.
- Go to the camera’s settings next to the live view thumbnail and find the “Video” tab.
- Set the video quality to “Saver” mode.
- Save your changes and check if the live view delay has improved.
Reduce Clip Length
The longer your recorded video clips, the longer they take to be uploaded to the cloud, resulting in slow loading times. Therefore, if you want a quicker live view feature, try to make clips shorter.
Also Read:
Blink Continuous Recording
How to Change Blink Clip Length
Here’s how you can achieve this:
- Open the Blink companion app and go to camera settings.
- Tap on “Motion Settings.”
- Find “Clip Length” and shorten it down to a number like 10 seconds or less.
Save your changes by tapping on the back icon. Test the live view and see if the issue is fixed.
Conclusion
Following the steps I mentioned in this guide can potentially help you deal with the Blink camera’s slow loading problem. Every step is aimed towards optimizing your camera’s performance to reduce live view latency and provide a better experience with your Blink camera. Just stick to the details of this guide, and if you’re still not seeing any improvement, let me know in the comments section.