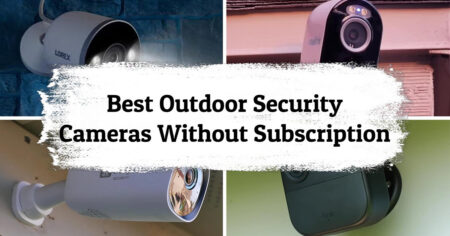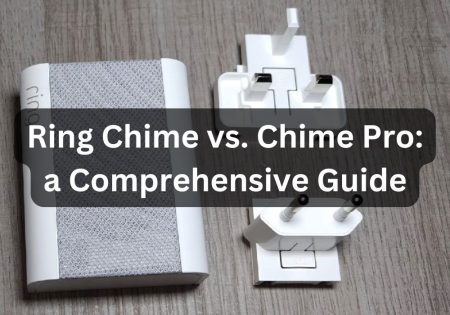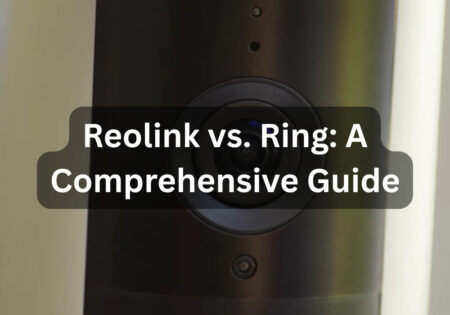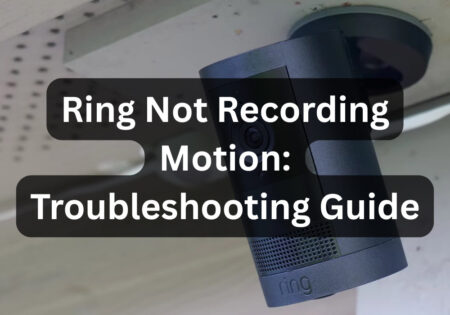The “Blink system is busy, please wait” issue can sometimes be a pain for Blink users. It’s not a very complex problem, though, and can be resolved with a few troubleshooting steps that I’ll walk you through in this article. First, we’ll try to understand the problem and its common causes, such as poor signal, single-device access, etc. Finally, we’ll cover the troubleshooting steps.
Why is My Blink Saying System Busy?
If you’re seeing the “Blink system is busy, please wait” error, it typically means that there’s a communication problem between the camera and the sync module. The common reasons for the error are poor signal, single-device access, network congestion, and outdated firmware. Here’s a deeper look:
Poor Signal
If the signal strength between the camera, sync module, or Wi-Fi is weak, the system is likely to show this error since it can’t maintain a stable connection.
Single Device Access
One common cause of this error is single-device access. Understand that the live view feature on Blink cameras can be accessed only on one device at a time. Trying to use the live view feature on more than one device simultaneously results in the Blink system saying that it’s busy.
Network Congestion
Your network’s bandwidth is limited. Activities that require higher amounts of bandwidth, such as gaming or streaming, can leave your Blink camera with low bandwidth, thereby causing the “Blink system is busy, please wait” error.
Outdated Firmware
Some connectivity issues, such as the Blink system problem, can arise from outdated firmware. So, make sure to always keep your firmware up to date to prevent such connectivity problems.
Having to deal with a Blink camera not working can be frustrating. Below, I’ve provided a step-by-step guide that I find very effective for dealing with the “Blink system is busy, please wait” problem.
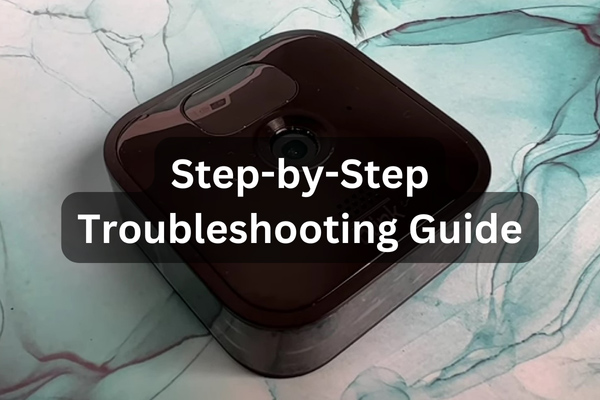
How do I Solve “Blink System is Busy, Please Wait” Error Step-by-Step?
To deal with the issue, first ensure a strong signal strength by placing the sync module and camera close to each other. You can check the signal strength in the Blink app. Power cycle the modem, router, and camera. If the issue persists, try resetting the sync module and look for any available firmware updates. Finally, test the camera with a USB cable instead of batteries to determine if the issue is related to the power source.
Below, we will cover each troubleshooting method mentioned above in detail.
Step 1: Checking Singal Strength
Ensure the sync module and Blink camera are close enough to each other. Based on my experience, the signal strength for both “Camera to Wi-Fi” and “Camera to Sync Module” should be at least three bars. To check the signal strength, open the Blink app, tap on the device’s thumbnail, go to Device Settings, and then General Settings.
Step 2: Power Cycling the Devices
Power cycling your modem, router, and camera can help refresh the network connection and fix minor glitches. To power cycle the modem and router, unplug them, wait about 30 seconds, plug them back in, and wait for 2 minutes for the internet service to be restored. Also, power cycle the Blink camera by removing the batteries and waiting about 10 seconds before reinserting them.
Step 3: Resetting the Synce Module
If the above solutions do not work, it’s time to reset the sync module. Unplug the sync module and hold its reset button. After that, plug it back in and hold the reset button until you see a flashing red and steady blue light. Once the light turns into a blinking blue light, reconnect the sync module to Wi-Fi. Doing this often allows the system to download the latest firmware update, which can resolve many issues.
Always ensure your system is updated by navigating to device settings in the Blink app to check for the latest updates manually.
Step 4: Alternative Power Source
Sometimes, the issue arises due to a faulty power source. If your camera is battery-operated, try powering the device using a USB cable and a USB power adapter. First, remove the batteries from the device, then plug the micro-USB end of the USB cable into the camera. The other end must go to the USB power adapter, which should be plugged into a wall outlet.
By changing the power source, you can determine if the issue is with the battery connection or the power supply itself. If the camera works properly after using this method, the problem lies with the batteries or their connection.
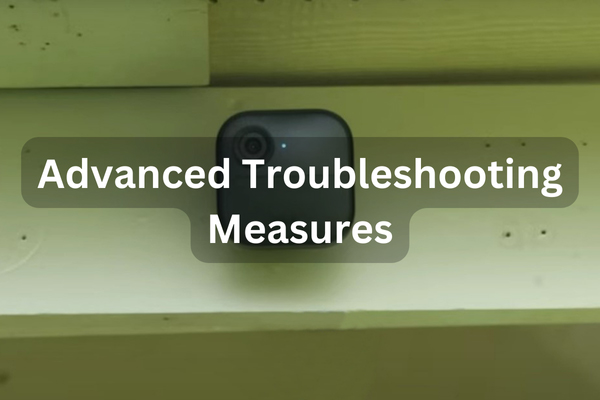
Advanced Troubleshooting
If the previous steps don’t resolve the issue, there are some advanced troubleshooting techniques that may address the “Blink system busy, please wait” problem.
Check Network Performance
Bandwidth Availability
Ensure you’re not limiting your bandwidth with activities such as streaming movies or gaming. Try temporarily suspending these activities and check the Blink camera to see if the issue is fixed.
Router Settings
Since most Blink devices do not support the 5GHz band, your router must be broadcasting a 2.4GHz signal. To check this, log into your router settings through a web browser. The address is usually 192.168.0.2 or 192.168.1.1 (check your router’s manual to be sure). After logging into your router’s settings panel, make sure the band is set to 2.4GHz and works properly. If the signal is weak or fluctuates, repositioning the router or adjusting the antenna can help.
Mesh Network Issues
If you have a mesh network and the Blink system informs you that it’s busy, here’s what to do:
Mesh networks are perfect for maintaining a stable and strong Wi-Fi signal throughout a home using multiple nodes. However, ensuring that the nodes are positioned correctly to cover all areas of your home is essential. Also, make sure each node is within range of the next to maintain strong signal strength throughout the network. Rebooting the router and the nodes can also help since it can eliminate minor issues and enhance overall network performance. To do this, simply power off the router and all nodes, wait for about 30 seconds, then turn them back on, starting with the router.
Use Wi-Fi Extenders or Mesh Networks
Wi-Fi extenders can be useful for strengthening the Wi-Fi signal between the router and Blink camera by bridging weak signal areas. Mesh networks do the same thing but in a more advanced way. This kind of network consists of many nodes placed around the home, providing blanket coverage, which leads to a stronger signal throughout the home.
Device Compatibility & Limitations
As mentioned earlier, the live view feature can be accessed only on one device at a time. Trying to use the live view feature on more than one device simultaneously causes the “Blink system busy” error.
The live view feature is restricted to a single device at any given time. Attempting to access it on multiple devices concurrently triggers the “Blink system busy” error.
Conclusion
Following these steps will help you overcome the “Blink system is busy, please wait” issue. Always maintain strong signal strength and up-to-date firmware to avoid future difficulties. Optimal placement is also key to having a reliable Blink system. I hope this article was helpful in solving the problem.
FAQs
Why Does My Live View Fail on Blink Camera?
If the live view is failing, the issue likely lies in a weak Wi-Fi or Sync Module signal, or it occurs because you’re using the live view feature on more than one device simultaneously.
Can I Use My Blink Camera on Multiple Devices Simultaneously?
No, Blink’s live view feature can be accessed only on one device at a time to prevent system overloads. Therefore, using it on more than one device leads to errors.