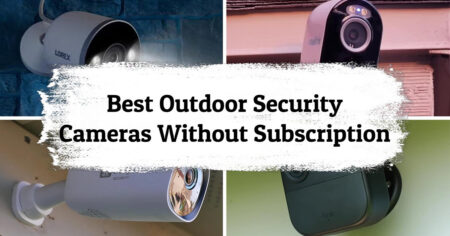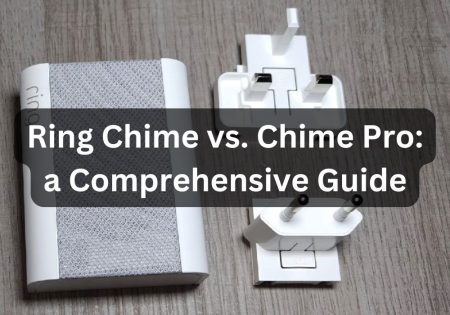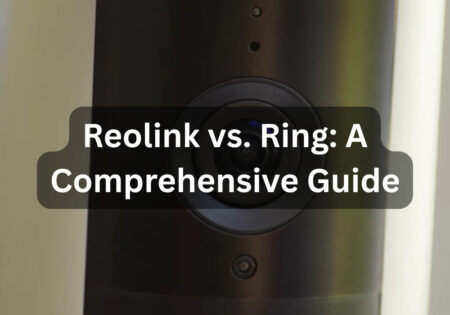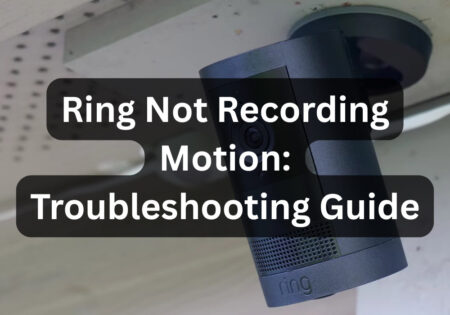Learning how to connect Blink doorbell to Alexa can significantly enhance your smart home experience. This Blink-Alexa integration can unlock many features for you, such as voice control, smart home integration, and enhanced security. I am Erfan Askari, and in this article, I will guide you through the process of connecting Alexa to Blink doorbell in 6 easy steps!
Wondering how to connect Blink doorbell to Alexa? To be concise, I can say you have to go through these steps:
- Make sure that your Blink doorbell is installed and set up through the Blink app on your smartphone.
- In the Alexa app, go to “Skills & Games” section.
- Find “Blink SmartHome” skill and enable it.
- Link Alexa to your Blink account by signing into your Blink account when prompted in the Alexa app.
- Using the “Discover Devices” option in the Alexa app, try to find your Blink doorbell device.
- Congratulations! You have successfully connected your Blink doorbell to Alexa and can control your Blink doorbell with Alexa through voice commands!
Great! Let’s dive into the detailed steps for connecting your Blink doorbell to Alexa, I am going to tell you how you can set up Blink doorbell in the Blink app, link your Blink doorbell and Alexa together, how to set Alexa routines for your Blink doorbell, and tips on troubleshooting issues that may occur on the way, so let’s go!
What You Need Before Learning How to Connect Blink Doorbell to Alexa?
You must ensure you have everything required for a seamless connection before beginning the setup procedure. Being organized can save you a lot of headaches and time wasted. Here’s what you’ll need:
- Blink Doorbell: The main attraction, of course. Verify that it is either fully charged or plugged in.
- Alexa-Enabled Device: This integration requires an Alexa-enabled device, such as the Echo Dot, Echo Show, or any other.
- Stable Wi-Fi Connection: Both devices must be linked to the same Wi-Fi network for efficient communication.
- Blink and Alexa Apps Installed: Ensure your tablet or smartphone has both applications downloaded and set up. They are necessary for account setup and connection. You must always have these two apps available when trying to connect a Blink camera and set it up in your smart home system.
A hassle-free setup is made possible by having these things available. I discovered early on that verifying these prerequisites might help avoid typical setup problems and ensure the smoothest possible experience.
How to Connect Blink Doorbell to Alexa Step-by-Step?
Not only can integrating your Blink Doorbell with Alexa improve home security, but it also makes daily life easier. Additional details include configuring your Blink Doorbell through the Blink app.
1. Installing Your Blink Doorbell
- Select the Ideal Location: Ensure your Blink Doorbell has a clear view of your doorway by positioning it 48 inches above the floor.
- Mount the Doorbell: Firmly affix the doorbell near your front door, following Blink’s mounting guidelines.
2. Setting Up Your Blink Doorbell in the Blink App
Setting up your Blink Doorbell correctly in the Blink app is essential for a smooth interaction with Alexa. In concise terms, here’s what happens:
- Download and Launch the Blink App: Download the Blink app from the Google Play Store or App Store if it still needs to be installed. Open the app, log in, or establish a new account if this is your first time using it.
- Add Your Blink Doorbell: Tap the plus (+) symbol in the upper right corner of the app. From the list of Blink devices, select “Video Doorbell.” Grant the app any necessary access permissions, such as using your camera to scan QR codes.
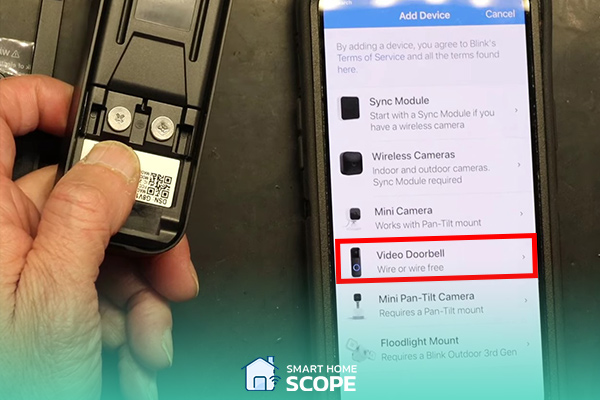
- Scan the QR Code: Locate the QR code on the package or your Blink Doorbell. Scan the code using the app’s scanner to automatically link your device to your Blink account. You may also need to enter the doorbell’s serial number, which could be found on the back of the device or its package.
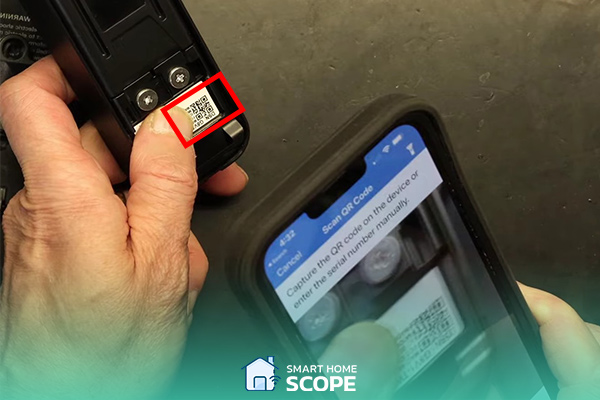
- Select a System or Create a New One: On the page that appears, choose a system for your Blink doorbell. For example, in the image below, I have chosen an existing system; after choosing the system, you have to tap on “Disarm”.
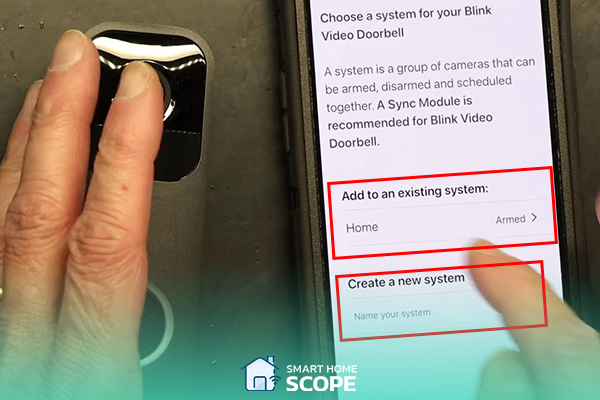
- Follow the In-App Instructions: After choosing a system, the app will instruct you in three pages for setting up your Blink doorbell. They typically include inserting the batteries in your doorbell, and the last one instructs you to push the button on the doorbell and wait until the LED light on the doorbell starts blinking red; follow the instructions and tap on “Continue” to proceed.
- Wait for Set Up Process and Firmware Update: Next, the app will start to add your Blink doorbell and update the firmware if available. This step requires some patience, as it can take up to 3 or 4 minutes.
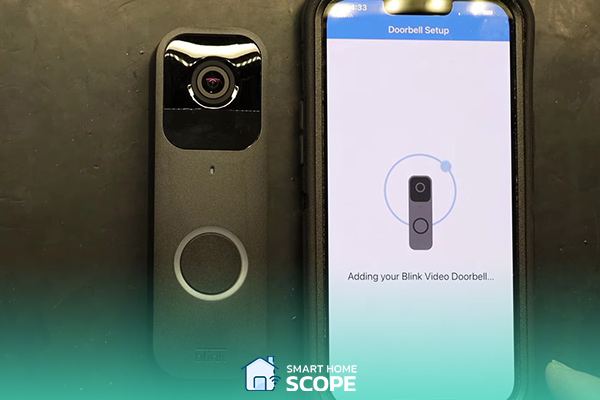
- Follow the Instructions About Mounting the Doorbell: After the firmware update is complete, a page will appear on the screen showing that the setup process is successful. You should then follow the in-app instructions; these are instructions related to mounting the doorbell, read them carefully. Finally, a page appears showing that the doorbell has been successfully added to the Alexa app.
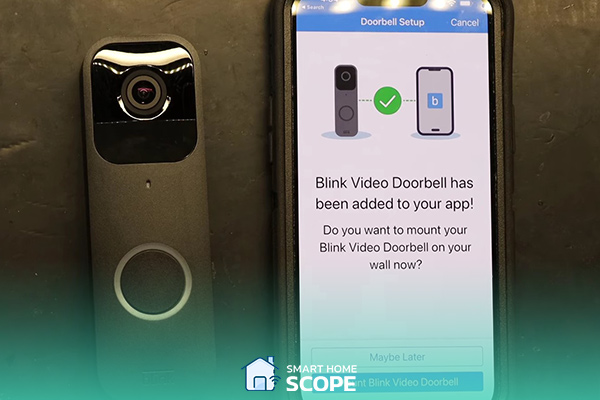
- Name Your Device: Assign a name to your Blink Doorbell using the app. To accomplish this task, go to the app’s home page, then find your doorbell and tap on the icon highlighted in the image below and assign a name to your device. Choose a name that clearly indicates its location, such as “Backyard” or “Front Door,” to facilitate voice commands with Alexa.
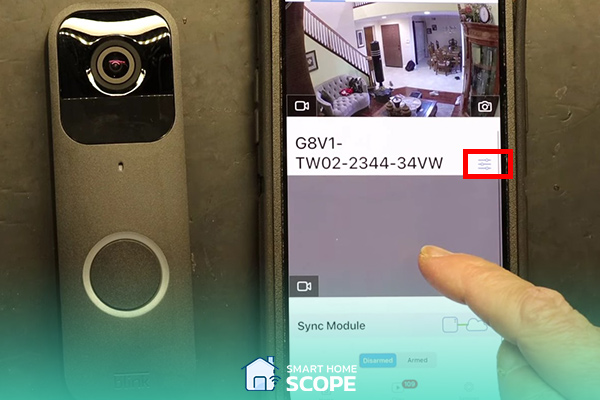
- Configure Doorbell Settings: After connecting, adjust various parameters such as activity zones, video recording length, and motion detection sensitivity. Tweaking these settings can help extend your doorbell’s battery life and improve its performance.
- Test the Doorbell: Press the button or trigger motion detection to test your Blink doorbell. Verify that everything is functioning correctly by testing the app to view videos and receive notifications.
- Ensure Device is Online: Verify that your Blink Doorbell is properly connected to your Wi-Fi network and appears as “Online” in the Blink app, preparing for Alexa integration.
3. Enabling the Blink Smart-Home Skill in Alexa
You must enable the Blink Smart Home skill to use Alexa to manage your Blink Doorbell.
- Find the Skill: Launch the Alexa app, tap on “More”, then select “Skills & Games”.
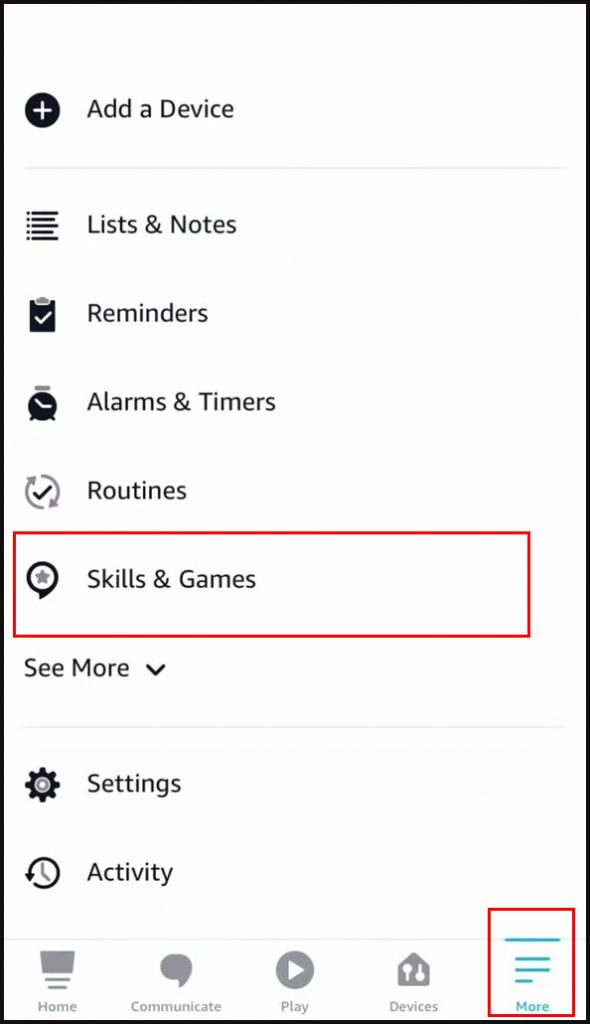
- Search for “Blink Smart-Home” in the search bar.
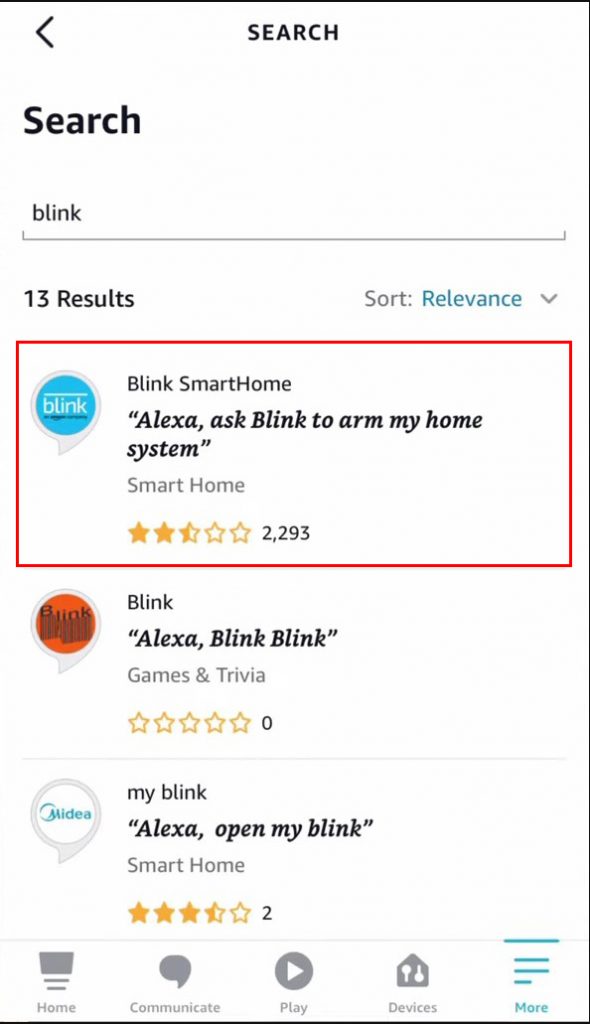
- Enable the Skill: Select ‘ENABLE TO USE’ to enable the skill.
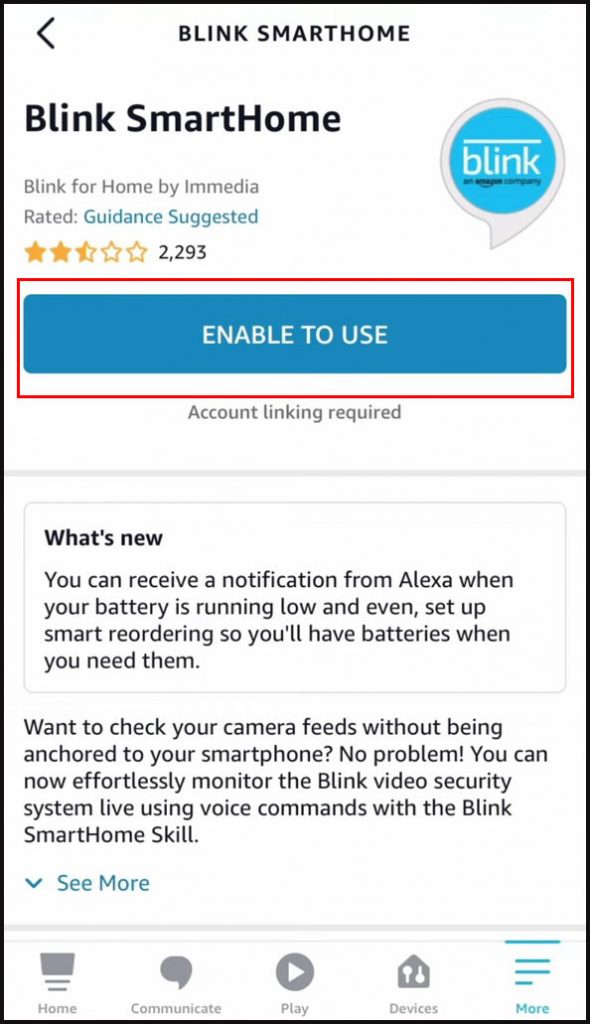
- Enter your Blink account information to log in. By doing this, you grant Alexa access to your Blink devices. It’s a straightforward process, but to avoid connectivity issues, make sure to update your Alexa app.
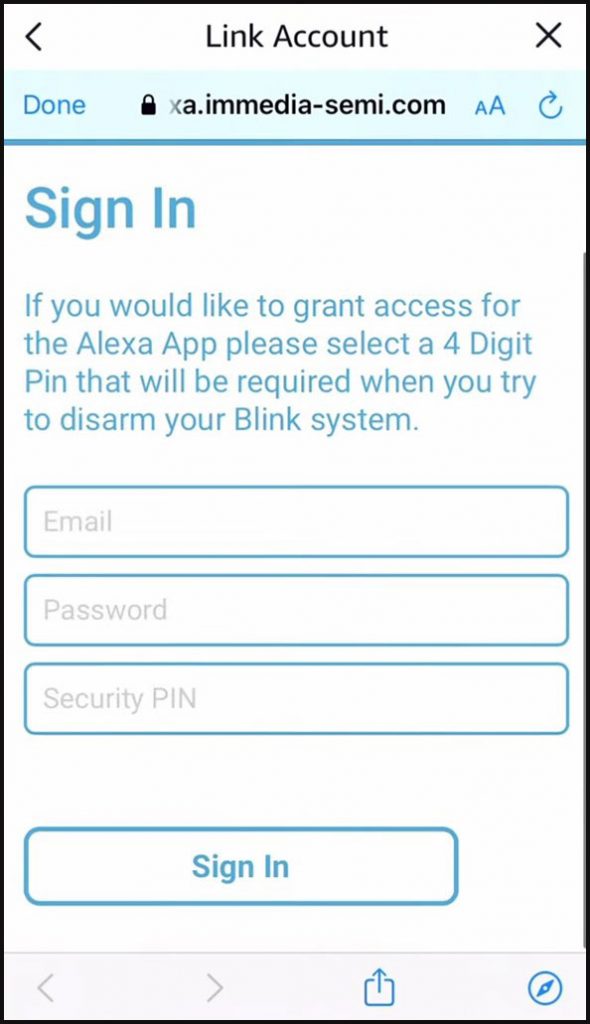
- Finally, on the page that appears, tap on “Discover Devices”. The app will start to find any devices available, from the list of discovered devices, choose your Blink doorbell. When a new device is connected to your Wi-Fi network and ready for integration, Alexa will search for it. This process may take up to 45 seconds. To ensure seamless discovery, ensure your Blink Doorbell is powered on and connected to the same Wi-Fi network as your Alexa device.
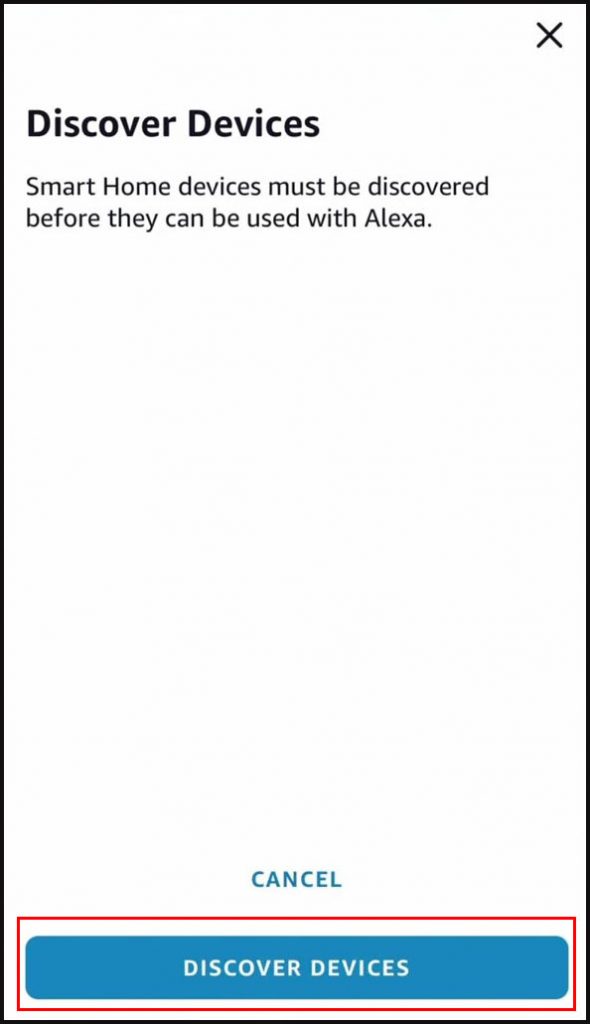
You can enhance the security and convenience of your home with a fully integrated Blink Doorbell and Alexa setup by following these comprehensive instructions. Remember that keeping your devices connected to the same Wi-Fi network and ensuring that both the Blink and Alexa applications are up to date are essential for a seamless setup.
How to Set Up Alexa Routines for Your Blink Doorbell
You can simplify controlling your home security devices and enhance their functionality by integrating Alexa with your Blink gadgets. Follow these steps to set up Alexa routines for your Blink devices:
- Open the Alexa app: Ensure you’re logged in with the same account used to set up your Blink doorbell.
- Navigate to Routines: Tap on “More” at the bottom right corner, then tap on “Routines” from the list that appears:
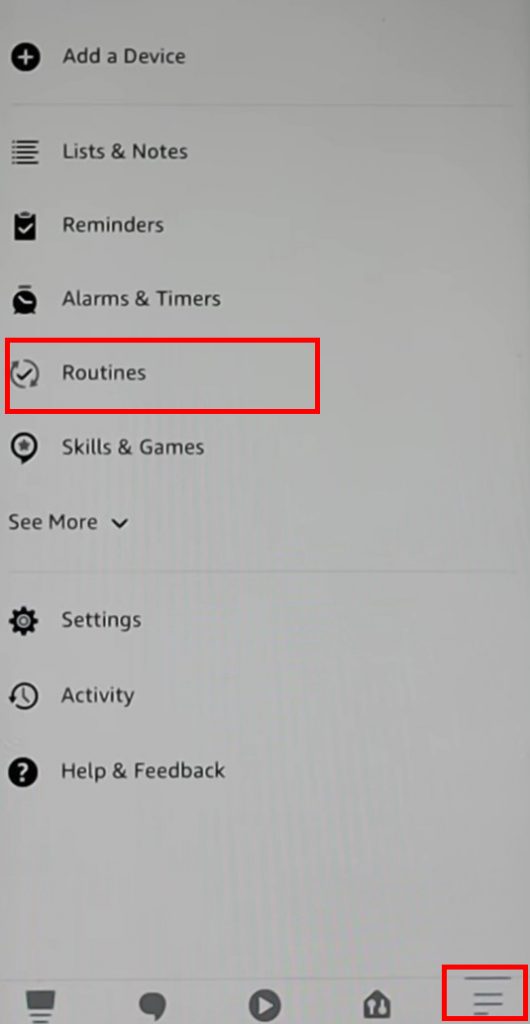
Now, for example, let’s say we want to create a routine to stream live view on our Echo Show device when the doorbell is pressed. To do this, go through the following instructions:
- Create a New Routine: Tap on the “+” symbol to start creating a new routine:
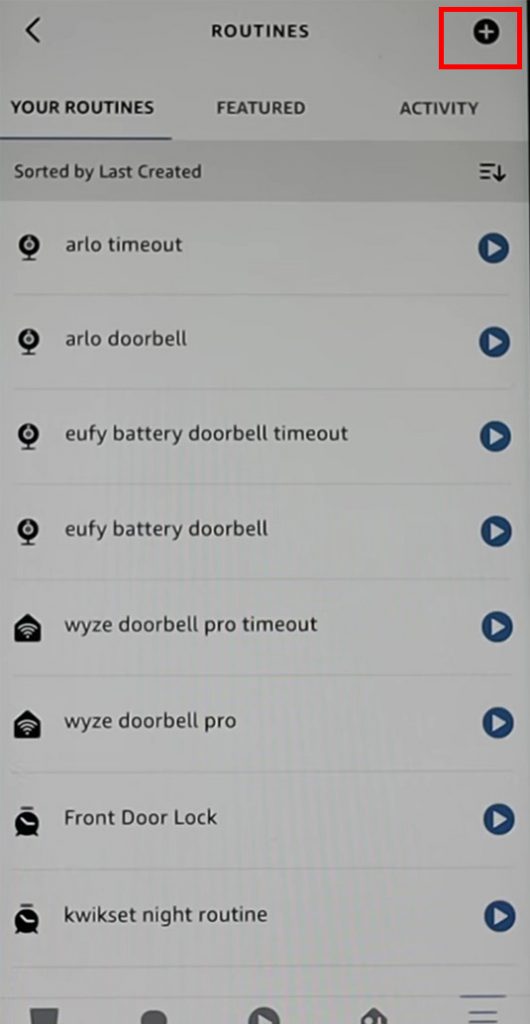
- Enter a Name: Tap on “Enter Routine Name” and enter a name for your routine, for this example, I named it “Doorbell Press”:
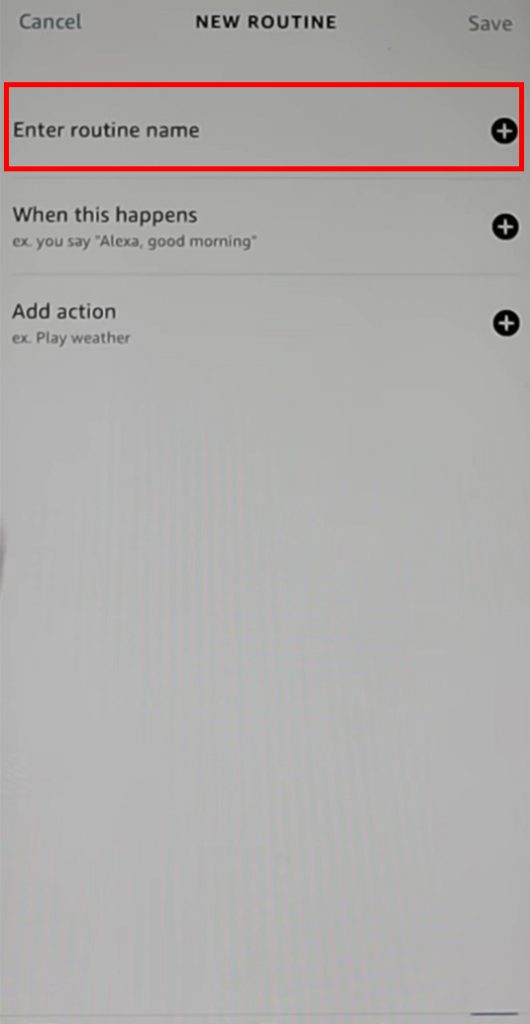
- Tap on “When this happens”, then tap on “Smart Home”:
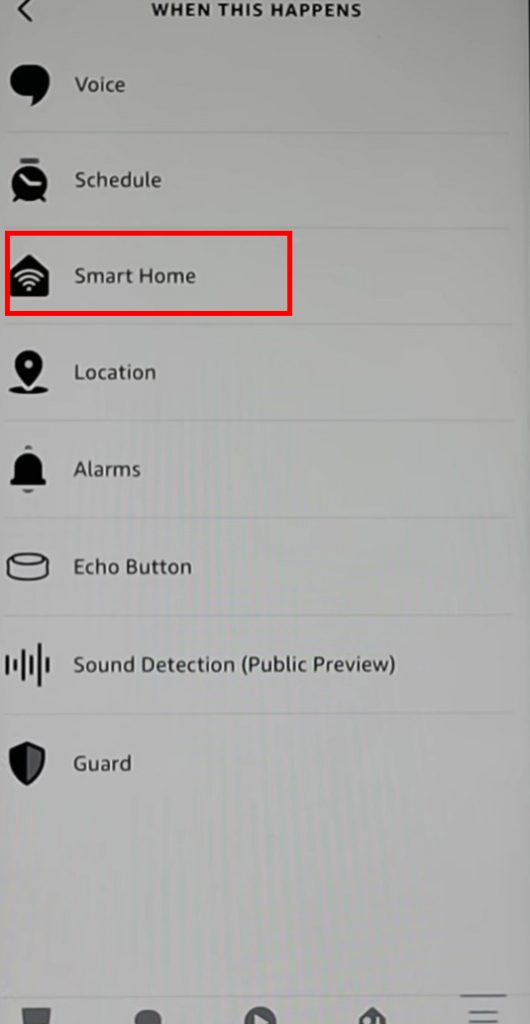
- On the appeared page, scroll down to find your Blink doorbell and choose it.
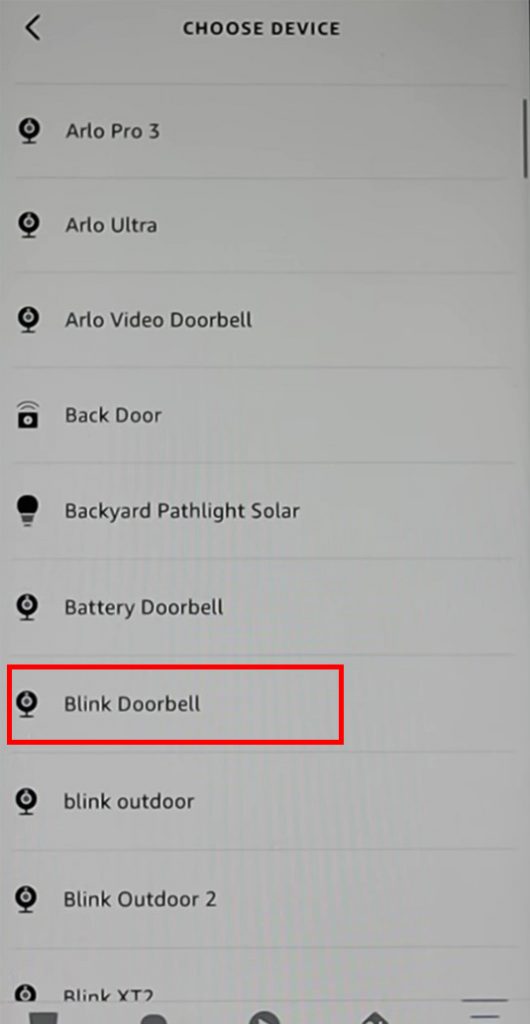
- In the next step, you are going to have to options to choose from, doorbell press and motion. For our example, I go with doorbell press. Then tap on “Save”:
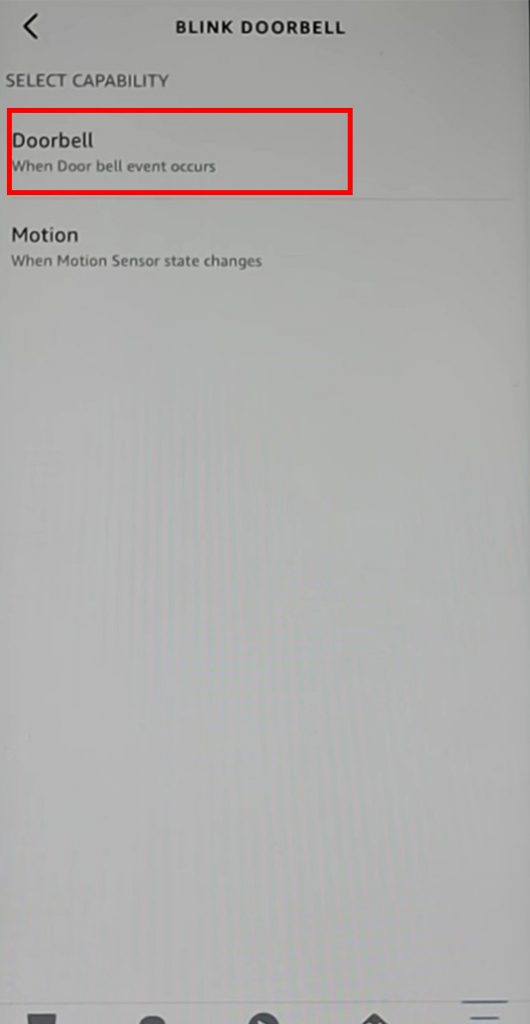
- Next, you can schedule your routine anytime you want by tapping on “Anytime”, but I live it to be that.
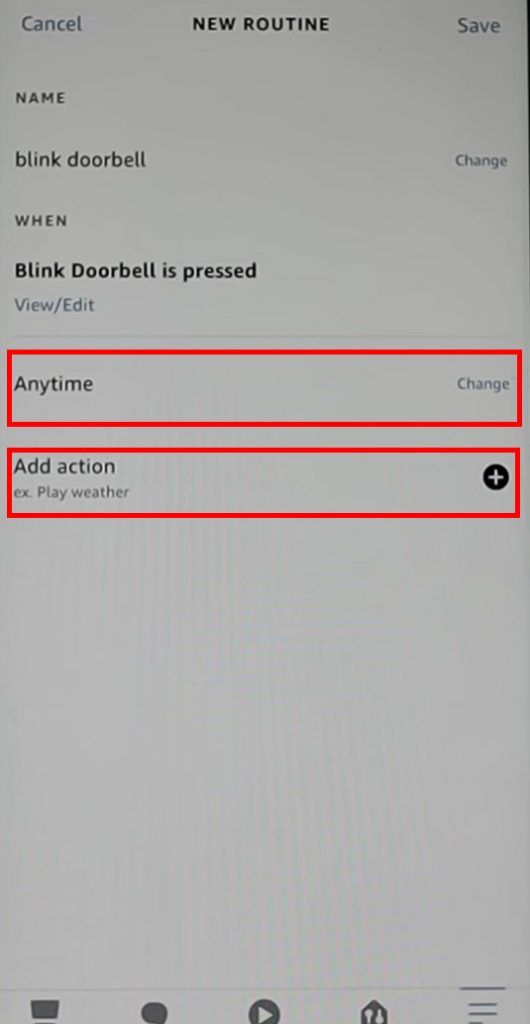
- After that, you should tap on “Add action”. On the appeared page, choose “Custom”.
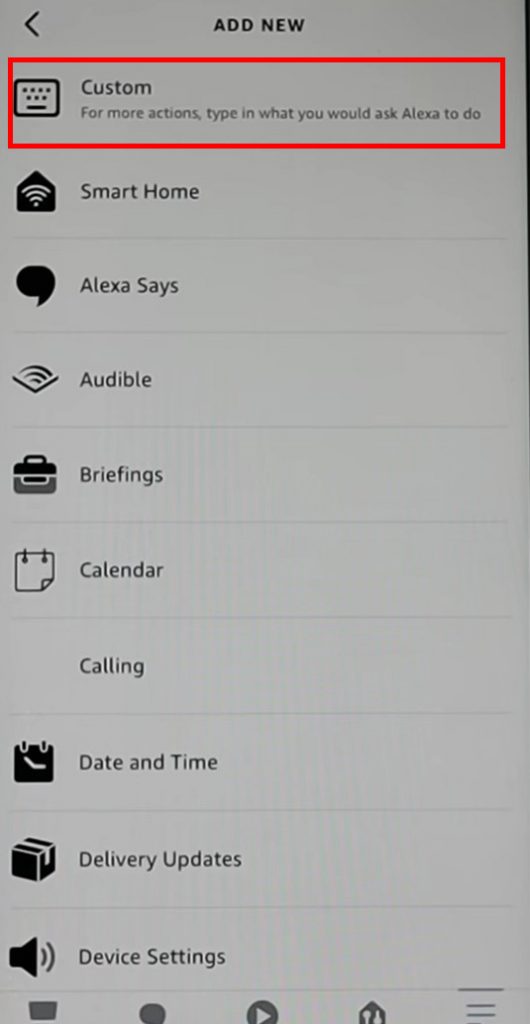
- After that, type what you normally say to Alexa to show the live view on the doorbell. For example, I typed “Show Blink Doorbell”. After that, click on “Next”.
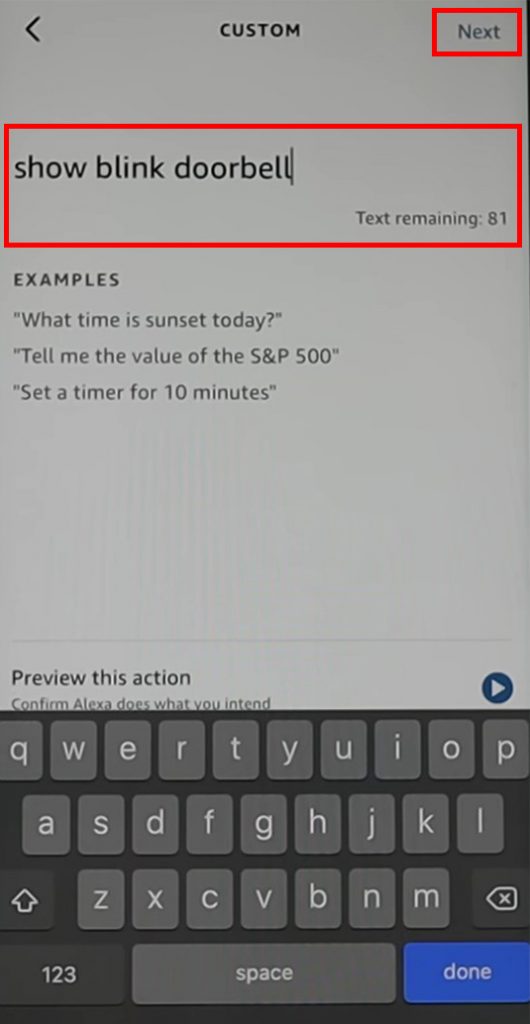
- Finally, choose your echo device from the list that appears by tapping on the highlighted section in the image below. Then, tap on “Save” on the upper right corner and you are done!
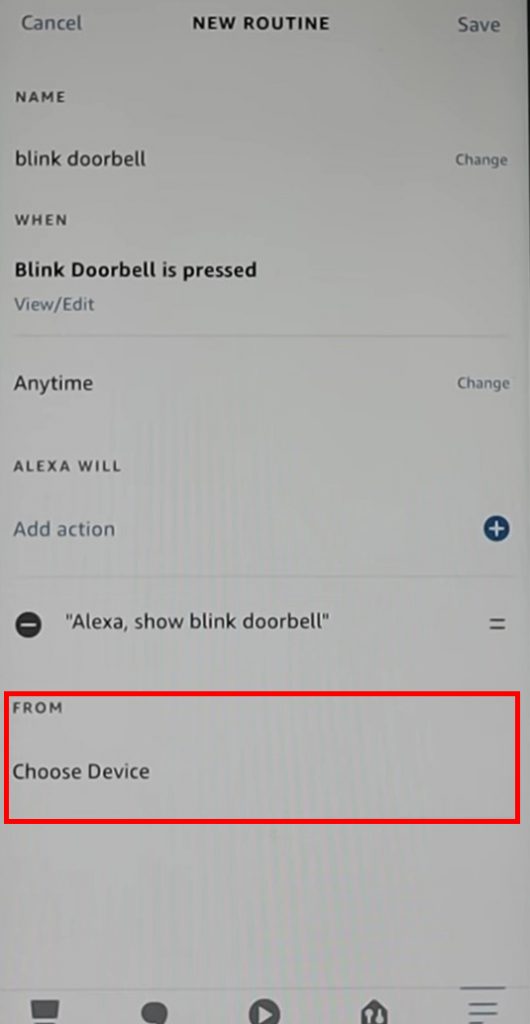
From now on, whenever the doorbell is pressed, your echo device will start to show doorbell’s live view. You can also ask your Alexa device to show you the live view simply by saying “Alexa, show Blink doorbell”.
You can set another routine for the display to go off automatically after some time going through a similar process as mentioned above!
Now that you know how to connect Blink doorbell to Alexa, it’s time to know about Alexa-compatible Blink devices and the functions supported by them.
Blink Cameras that are Compatible with Alexa
Below I have provided a list of Blink camera models that are compatible with Alexa and can offer functionalities such as two-way audio, live view, and arming/disarming through voice commands:
| Blink Camera Model | Functions Supported |
| Blink Outdoor | Arm/Disarm, Live View, Two-Way Audio |
| Blink Indoor | Arm/Disarm, Live View, Two-Way Audio |
| Blink Mini | Arm/Disarm, Live View, Two-Way Audio |
| Blink Video Doorbell | Arm/Disarm, Live View, Two-Way Audio, Announcing Doorbell Press |
How to Connect Blink Doorbell to Alexa: Troubleshooting Common Issues

Now that you know how to connect Blink doorbell to Alexa, it’s time for dealing with the connection issues. Even with comprehensive instructions, you may encounter difficulties connecting your Blink Doorbell to Alexa. Below are common problems and their solutions:
Device Not Discovered
If you’re attempting to understand how to connect Blink doorbell to Alexa and find yourself facing the “Device Not Discovered” error, there’s a straightforward solution. First, ensure that both your devices are connected to the same Wi-Fi network, as this is a common hurdle if Alexa cannot locate your Blink Doorbell during the discovery process. Additionally, restarting both your Blink Doorbell and Alexa device can often resolve this issue, facilitating a smooth connection between the two
Connection Errors
The integration depends on the stability of the Wi-Fi. In case of connection issues, ensure a strong Wi-Fi signal around both devices. Using a Wi-Fi extender or relocating your router can improve connectivity.
Account Linking Issues
Verify that the Blink account credentials you use to link to the Alexa app are accurate. Relink and unlink the Blink Smart-Home skill in the Alexa app if issues persist.
Delayed Notifications or Commands
High Wi-Fi traffic or network latency might cause delays. Accelerate response times by checking your internet speed and configuring your network with the fewest devices possible.
Firmware Updates
Integration problems may arise from outdated firmware on your Alexa or Blink Doorbell device. Check for and install any available updates in the Blink and Alexa apps.
Voice Command Misunderstandings
Try clarifying or rephrasing your commands if Alexa needs help understanding them. Customize the names of your devices to be clear and straightforward to assist Alexa in understanding your commands more easily.
Reset and Start Over
Sometimes, starting again from scratch is the best course of action. Remove the Blink Doorbell from the Alexa app and reset it to factory settings. Then, begin the setup procedure from the beginning.
Encountering problems during setup might be frustrating, but these troubleshooting tactics should help you overcome typical roadblocks. Remember that perseverance and patience are essential. Most issues have straightforward fixes, so overcoming these obstacles is worth the effort, considering the convenience and security advantages of having your Blink Doorbell linked to Alexa.
After understanding how to connect Blink doorbell to Alexa, going through the troubleshooting steps mentioned is more than vital!
Conclusion
Now that you know how to connect Blink doorbell to Alexa, you can easily utilize voice commands to enhance the convenience and security of your home. I tried to include every tip and troubleshooting advice necessary for connecting Alexa to Blink doorbell. Don’t forget that you need a stable Wi-Fi connection along with an updated firmware to seamlessly create this setup. I hope you connect your Alexa to your Blink doorbell and enhance your daily life with this setup!
FAQs
Is it possible to attach more than one Blink doorbell to Alexa?
It is indeed possible to connect more than one Blink Doorbell to Alexa. Simply follow the setup steps for each doorbell in the Blink app, and then use the Alexa app to discover these devices. Giving each doorbell a unique name, such as “Front Door” or “Backyard,” will make it easier to use voice commands to control them.
What should I do if Alexa cannot locate my Blink Doorbell when doing the discovery procedure?
If Alexa doesn’t detect your Blink Doorbell, ensure that both devices are connected to the same Wi-Fi network. Try the discovery procedure again after restarting the Blink Doorbell and your Alexa device. Additionally, confirm that you have successfully linked your accounts and enabled the Blink Smart-Home skill in the Alexa app.
How can I utilize Alexa voice commands to operate my Blink doorbell?
Upon connection, you can view live video from your Blink Doorbell on an Alexa-enabled device with a screen using voice commands like “Alexa, show me the front door.” Additionally, you can request notifications or check the status of doorbells without cameras.
Is it possible to combine Alexa routines with Blink Doorbell?
You can include your Blink Doorbell in Alexa routines after linking it to the voice assistant. For example, you can program your Blink Doorbell to activate your porch light in response to motion detection or a doorbell push.