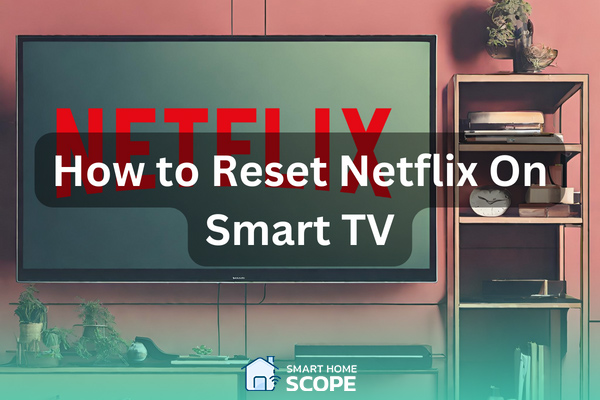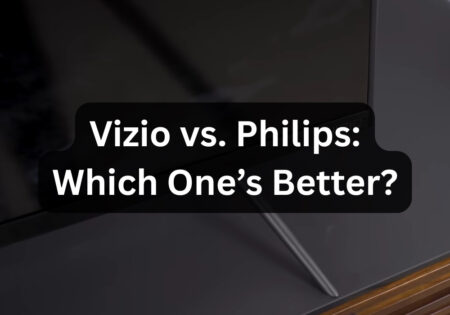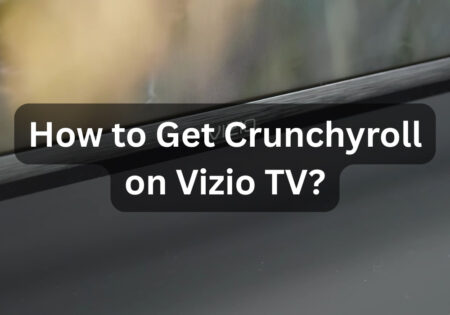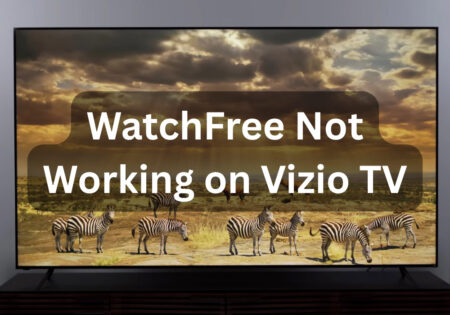A common streaming issue among smart TV users is this: “How to reset Netflix on smart TV?”; I am Erfan Askari and I’ve dealt with my fair share of streaming issues, particularly when it comes to Netflix on Smart TVs. These problems, which might include an endless loading screen or unplanned crashes, can ruin our binge-watching experiences. That’s where knowing how to restart Netflix on TV becomes crucial. It’s a simple but effective solution for a variety of common problems.
Understanding the Need for Resetting Netflix on Smart TV
Why does your Smart TV’s Netflix occasionally act like a disobedient adolescent? Network troubles or little bugs in the software usually cause streaming issues. For example, if Netflix is continuously buffering, it might be the result of too much temporary data or a Wi-Fi connection glitch. These components may be refreshed by resetting Netflix, guaranteeing more fluid streaming.
By the way, if you ever face a difficulty with your smart TV, I strongly suggest you read out smart TV troubleshooting guide.
How to Reset Netflix on Smart TVs Step-by-Step

Power Cycling Your Smart TV
As a smart home enthusiast, I can tell you that restarting your smart TV is frequently the simplest and first step in troubleshooting Netflix difficulties. During the process of smart TV setup, the number of issues that may be resolved with only a restart is startling, it helps with unfreezing Netflix most of the time. This is the way to accomplish it:
- Unplug Your TV: Remove your Smart TV from the outlet by physically disconnecting it. This is an important step since, unlike simply placing the TV in standby mode, it guarantees a full shutdown.
- Wait a minute: Approximately sixty seconds. Your TV will drain any remaining power during this period, erasing any temporary data that could be the source of the problem.
- Plug It Back: Reattach the power cord to your TV. It’s as if you switch on your television and instantly feel rejuvenated.
- Check Netflix: Open Netflix as soon as your TV turns back on. This easy task of power cycling frequently fixes little bugs and streaming problems.
Recall that power cycling your TV is a safe solution for several problems, including Netflix and general Smart TV performance.

Restarting Your Wi-Fi Network
In my experience, I’ve come to realize that having a stable Wi-Fi connection is crucial for a smart home setup especially when it comes to enjoying streaming services, like Netflix. So, it is wise to check the internet connection.
It’s not always the app or your TV to blame when Netflix begins acting strangely; occasionally, your Wi-Fi network needs a little prodding. For a more thorough explanation of why resetting your Wi-Fi can be revolutionary, read on:
Wi-Fi networks may experience small software bugs or data traffic congestion over time. Your internet speed may be slowed down by this congestion, which might cause Netflix to lag or have connectivity problems.
Restarting your router fixes IP conflicts that may be impeding your streaming experience, removes these obstructions, and restores your network connections.
Steps:
- Unplug the Router: To start, disconnect the router. By forcing the router to shut down entirely, you can be sure that all temporary data and settings are removed.
- The Waiting Game: Give it a few minutes. The router can completely reset its internal memory and clear any faults during this time. It functions similarly to letting your router take a little vacation to reset and improve.
- Power Up: Reattach the power supply to your router. It will create a new connection with your ISP as soon as it powers up, frequently at a faster and more efficient rate.
- Reconnect and Test: Reconnect your Smart TV and open Netflix as soon as your Wi-Fi network is back up and running. This step is critical to determining whether the Wi-Fi reset resolved the issue.
- Additional Tips: If the problems persist, you might want to look at where your router is located. Physical impediments and interference from other technological equipment might decrease Wi-Fi transmissions. Occasionally, even relocating your router to a more central area of your house will greatly enhance the quality of your connection.
I have suggested the straightforward yet efficient option of restarting their Wi-Fi network to numerous people. It addresses a variety of network-related issues that can degrade the quality of your Netflix experience.
Re-Logging into Your Netflix Account
I’ve discovered that sometimes the most straightforward fixes work the best. Re-entering your Netflix credentials is among these surprisingly easy solutions. This is the reason this step is crucial; here’s how to do it:
Steps:
- Logging Out: On the Netflix home screen, open the sidebar menu by pressing the left button on you remote control; after that, scroll down and select “Get help” as shown in the picture below:
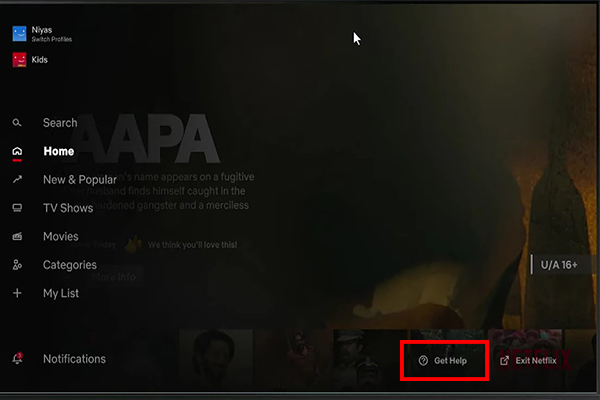
- Then, on the page that appears, select “Sign Out” and then confirm by choosing “Yes”. This way you can successfully log out of your Netflix account:
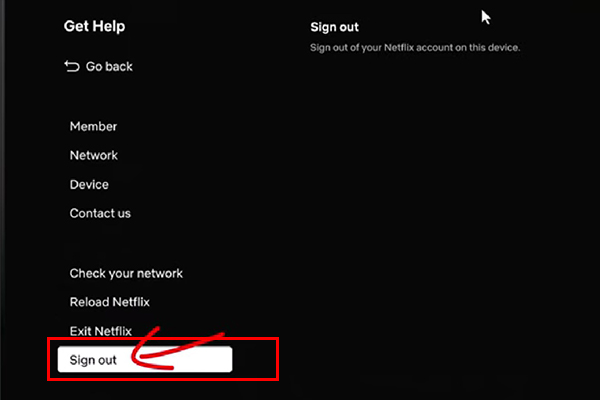
- The Waiting Game: It is advised to give yourself a minute before signing back in after logging out. Netflix’s servers can perform the logout and reset your account status within this brief period.
- Logging back: To log back in, open the Netflix app, select “Sign in”, choose the “Use Remote” option, and then input your Netflix login information (email and password):
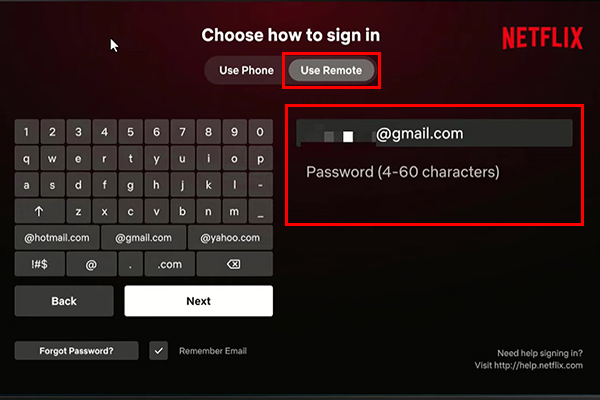
A new session will be started with this new login, free from any mistakes or corrupted data from the past.
- Check for Improvements: Explore the app and attempt to play a movie or show after logging back in. You can use this test to see whether re-logging has fixed the problem.
- Additional Tip: If the problem persists after logging in, see if any limits or parental controls on your account could prevent you from accessing certain areas. Your viewing experience may occasionally be unintentionally impacted by these settings.
Re-logging into your Netflix account is a simple troubleshooting step that’s frequently missed. I’ve successfully used this technique several times to fix different streaming problems.
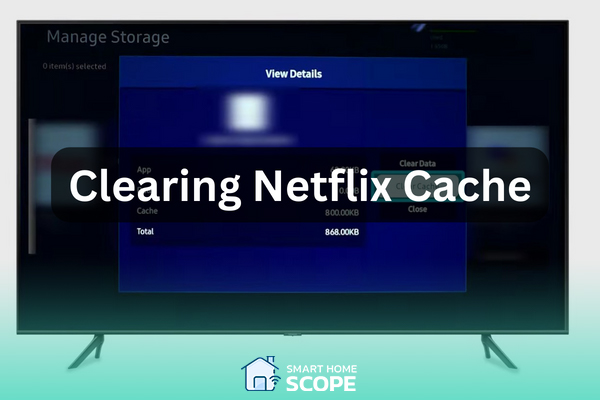
Clearing the Netflix App’s Data Cache
I’ve seen how a built-up cache can impact app speed. To maximize the functionality of the Netflix app on your Smart TV, you need to clear the data cache first. Here’s why this is important and how to do it:
Your Smart TV saves temporary data in the cache to enable faster access to entertainment and app functions. This cache may fill up with out-of-date or corrupt data over time, which can cause buffering, sluggish loading times, and even program crashes.
Steps:
- Clearing Cache on Different TV Brands: Locate the Netflix app by navigating through the TV’s settings. When you find it, choose the cache-clearing option. By eliminating temporary files and data, you can free up space and possibly fix performance issues. The procedure differs significantly based on the brand of your Smart TV. Here’s a broad overview:
- Samsung Smart TVs: Select ‘Settings’ > ‘Support’ > ‘Device Care’ > ‘Manage Storage’. Then, find Netflix and select “View Details”, finally select “Clear Cache” on the appeared page.
- LG Smart TVs: For LG TVs, simply turn off the TV and then turn it back on! This approach clears the cache data for all of the apps on your TV including Netflix.
- Sony Smart TVs (Android TV): Open ‘Settings’ > ‘Apps’. Choose Netflix, then choose “Clear Cache” and “Clear Data.”
- Samsung Smart TVs: Select ‘Settings’ > ‘Support’ > ‘Device Care’ > ‘Manage Storage’. Then, find Netflix and select “View Details”, finally select “Clear Cache” on the appeared page.
- Restarting the App: Close and reopen the Netflix app after emptying the cache. Any corrupted or error-free cache files from before can be created by restarting the application.
- Evaluating the Results: See if the performance has improved by watching a TV or movie on streaming services. App responsiveness and better playing are frequently enhanced by clearing the cache.
- Regular Maintenance: As part of your Smart TV applications’ routine maintenance, I advise regularly cleaning the cache. It aids in preserving peak performance and averting further problems.
Improving your watching experience is as simple as clearing the data cache of the Netflix app. It’s an approach I usually propose to people who are having trouble with their apps.

Reinstalling Netflix App
In my position at Smart Home Scope, I frequently counsel clients that reinstalling the Netflix app could be the best course of action in the worst-case scenario. Here’s why it’s beneficial and some tips for doing it well:
The Netflix app feels as though it has been completely reinstalled. It downloads the most recent software version and eliminates any damaged data, ensuring you have the newest features and bug fixes.
Final Check
Open Netflix after reinstallation to make sure everything is working properly. Any remaining problems ought to have been fixed by this new installation.
Though the task of reinstalling Netflix might seem daunting, it stands as a pivotal remedy for recurring issues, embodying a key tactic in mastering how to reset Netflix on smart TV. This strategy, which I’ve advocated for time and again, has consistently proven its worth
Troubleshooting Less Common Netflix Issues on Smart TVs
During my tenure at Smart Home Scope, I have come across a few less common yet no less annoying problems with Netflix on Smart TVs. Here are some troubleshooting tips:
Audio Sync Problems
Try modifying the TV’s audio settings if the sound isn’t playing in time with the Netflix video. Verify the connections and settings for any external sound systems as well, as these may occasionally contribute to delays.
Compatibility Issues with Older TVs
Netflix may not work well with older Smart TVs. See if there are any firmware upgrades available if your model is older. If not, using a Roku or Chromecast streaming device might be a useful solution.
Intermittent App Crashes
Some people want to learn how to reset Netflix on smart TV due to intermittent app crashes. An overflowing TV memory may be the cause of Netflix’s sporadic breakdowns. To clear up resources, try shutting down any open apps or soft resetting your TV.
Issues with Specific Shows or Movies
Occasionally, playback problems are limited to a few titles. This can be the result of transient server issues. To isolate the problem, it’s a good idea to try streaming a different title or accessing Netflix on a separate device.
Problems Post-Update
New issues may occasionally be introduced by Netflix or TV updates. If issues arise following an upgrade, look for particular solutions or workarounds on internet forums or the Netflix help page.
Conclusion
It is vital to understand how to reset Netflix on smart TV when facing streaming difficulties. I tried to share my experience to equip you with the most effective ways to restart Netflix on smart TV, from power cycling to reinstalling the software and many more approaches to tackle the issue and unfreeze Netflix; I hope that you overcome this problem and get your Netflix up and running again!
FAQs
How can I stop Netflix from buffering on my Smart TV, and why does it keep happening?
As an expert in smart homes, I frequently witness this. Network congestion or sluggish internet connections are the usual causes of buffering. Try boosting the strength of your Wi-Fi connection, rebooting your router, or lowering the streaming quality in Netflix’s settings to resolve this. whether the problem continues, see whether any other networked devices are using a lot of bandwidth.
What should I do if my Smart TV won’t even load Netflix?
Initially, confirm that your internet connection is reliable. Try rebooting your network and TV to see if any other applications function properly. Try deleting the Netflix app’s cache or reinstalling it if the streaming service is still not loading. These methods can occasionally resolve loading issues caused by faulty data or software faults.
How frequently do I restart or reinstall Netflix on my Smart TV?
Based on my observations, you shouldn’t have to do this too frequently. If it’s something you find yourself doing frequently, there may be a more serious problem with your TV or network. Regular upkeep, such as clearing the cache on your app and updating the firmware on your TV, should keep Netflix functioning properly.
Can my Smart TV factory reset fix my Netflix streaming problems?
Although a factory reset involves more dramatic measures, it can resolve persistent issues by restoring your TV to its factory settings. But keep in mind that doing this will remove all of your preferences and applications. I advise against using a factory reset until you have tried other troubleshooting techniques such as power cycling, cleaning the cache, or reinstalling Netflix.