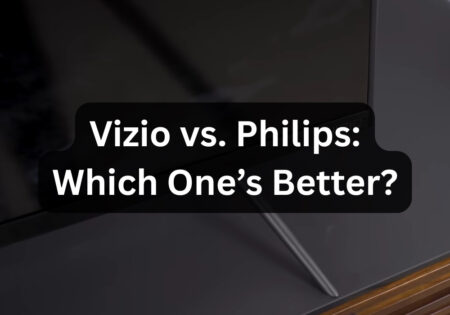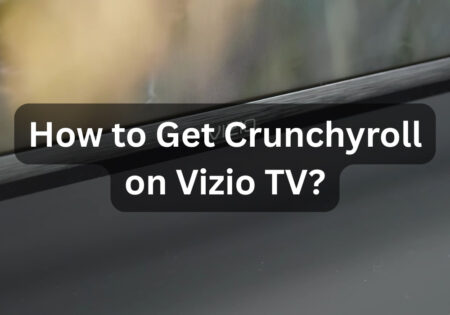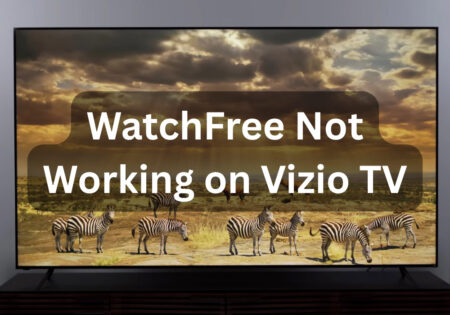Precise adjustments on the Samsung KS8500 calibration settings, ensuring optimal display calibration and color accuracy, are what enhancing your viewing experience hinges on. In this article I’ll, tell you the secrets of attaining the ideal display and best ways of fine-tuning to achieve vibrant colors, accurate contrast, and an overall impressive visual experience.
General Calibration Settings for Samsung KS8500
In this section, I have provided you some adjustments that can enhance your overall display quality, moving forward we will cover advanced settings, but first make sure to implement the setting in this section; you can adjust all of these settings in the “Expert Settings” menu of you TV:
Basic Samsung KS8500 Calibration Settings (Ideal for Everyday Viewing)
Backlight
I’ve discovered that most rooms benefit from a setting between 4 and 6. Its brightness allows visuals to stand out without straining the eyes.
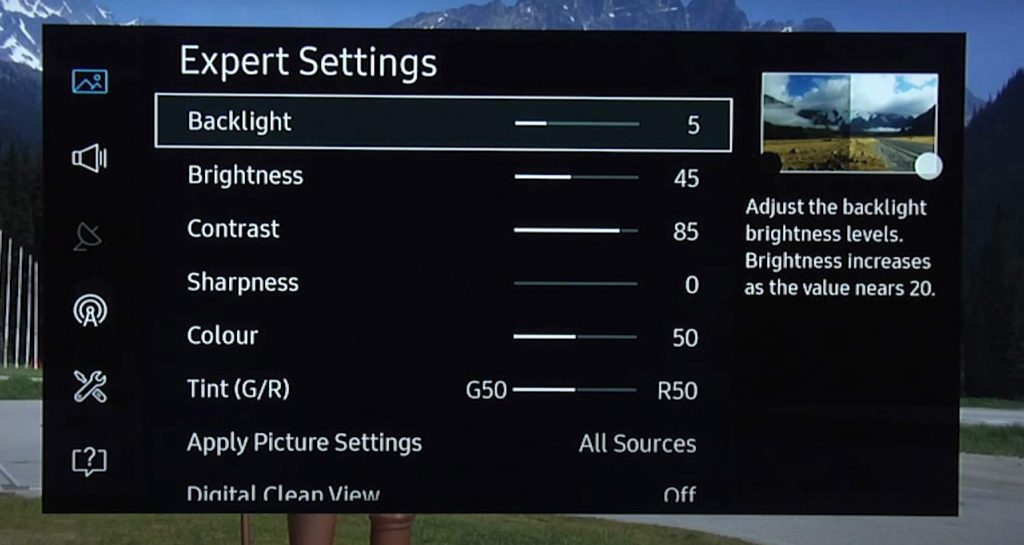
Brightness
In dark scenes, a brightness of 45 guarantees deep blacks without sacrificing detail.
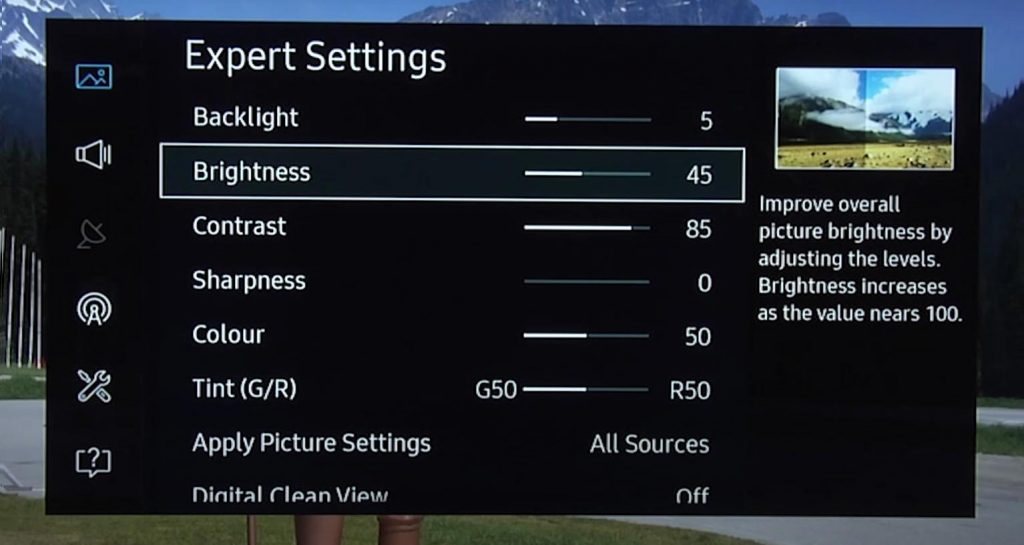
Contrast
The KS8500’s dynamic range is best displayed at a contrast value between 95 and 100 which is also helpful to avoid gamma curve.
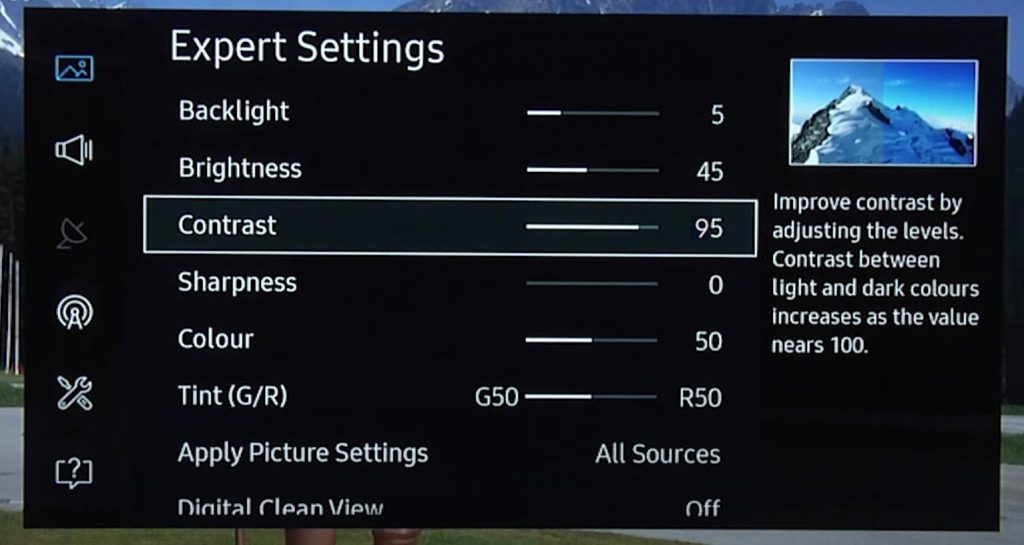
Sharpness
Artificial edge enhancement is avoided by keeping this between 0 and 10.
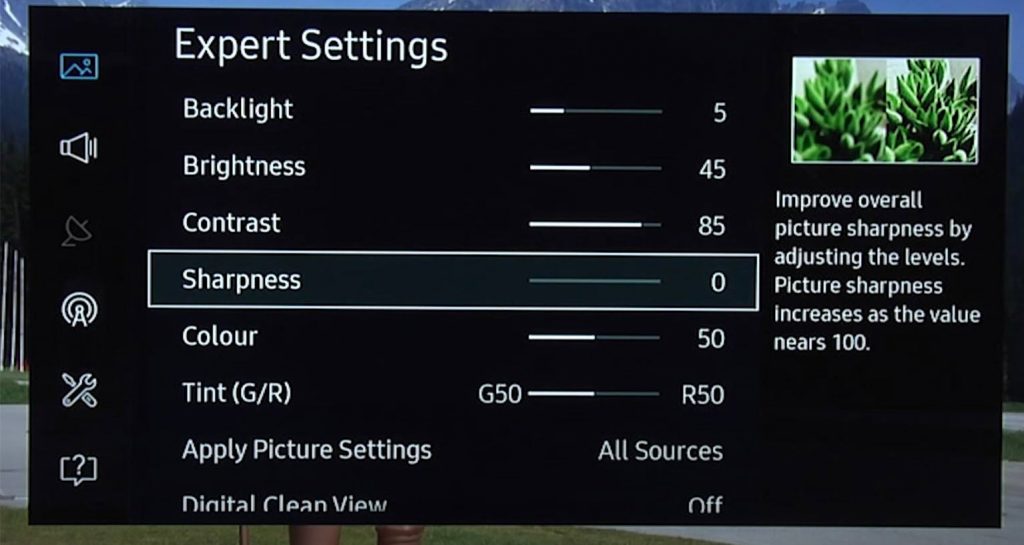
Color & Tint
Since they provide a decent balance straight out of the box, I keep these at default (50).
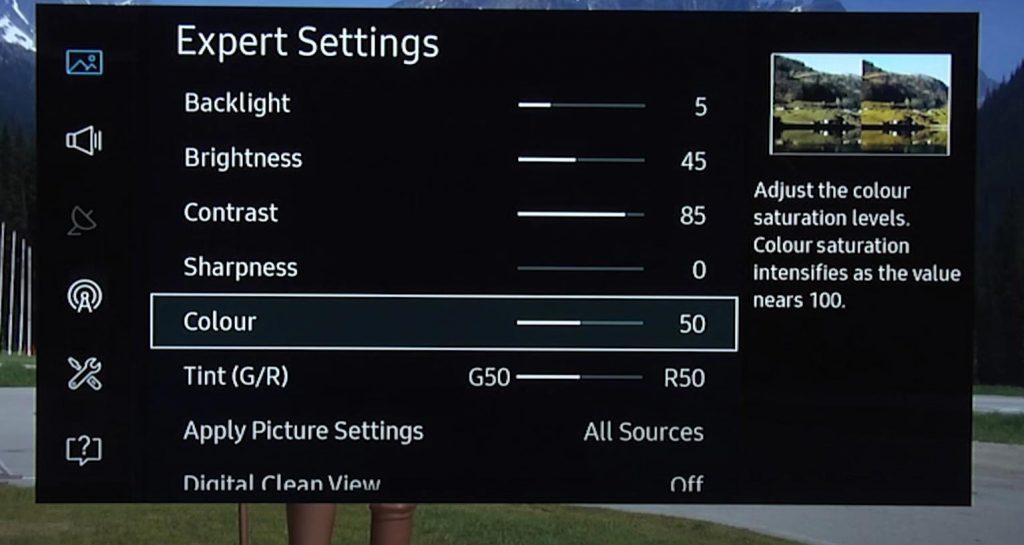
MPEG Noise Filter and Digital Clean View
These options are helpful when watching videos with lower resolutions or while streaming material. To eliminate digital noise without sacrificing important information, I often set “Digital Clean View” to “Auto” and “MPEG Noise Filter” to “Low.”
Advanced Samsung KS8500 Calibration Settings
White Balance and Color Space Customization
Adjusting the white balance is an important step in the process of smart TV setup and calibration. Achieving colors that are true to life requires adjusting the white balance. I adjusted the ‘2-point’ settings on my KS8500 to achieve a more realistic appearance. For example, I personally realized that the display had too much blue in it and not enough red, so I increased R-Gain to 9 and decreased B-Gain to -9.
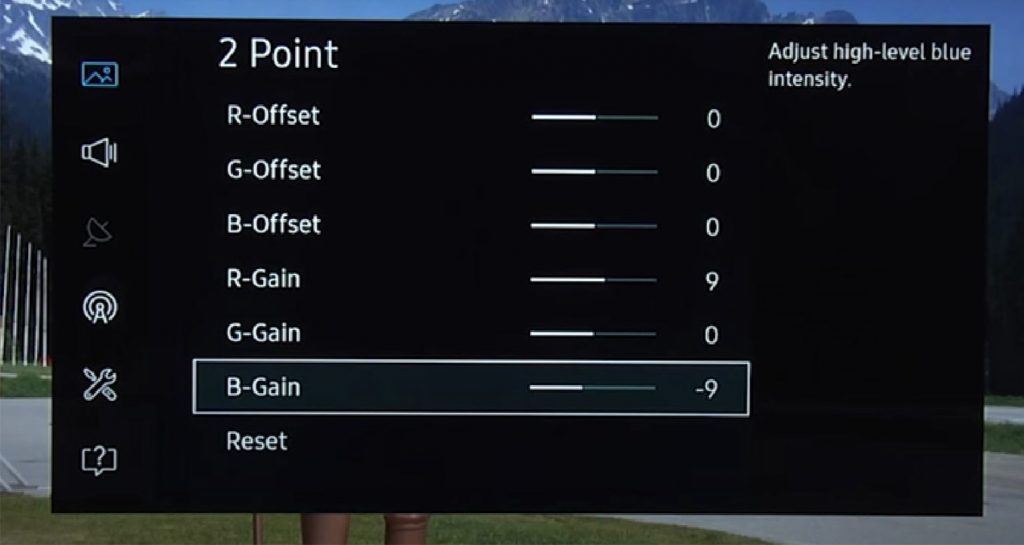
The ‘Auto’ choice for ‘Color Space’ has proven to be the most dependable for various material types in my experience.
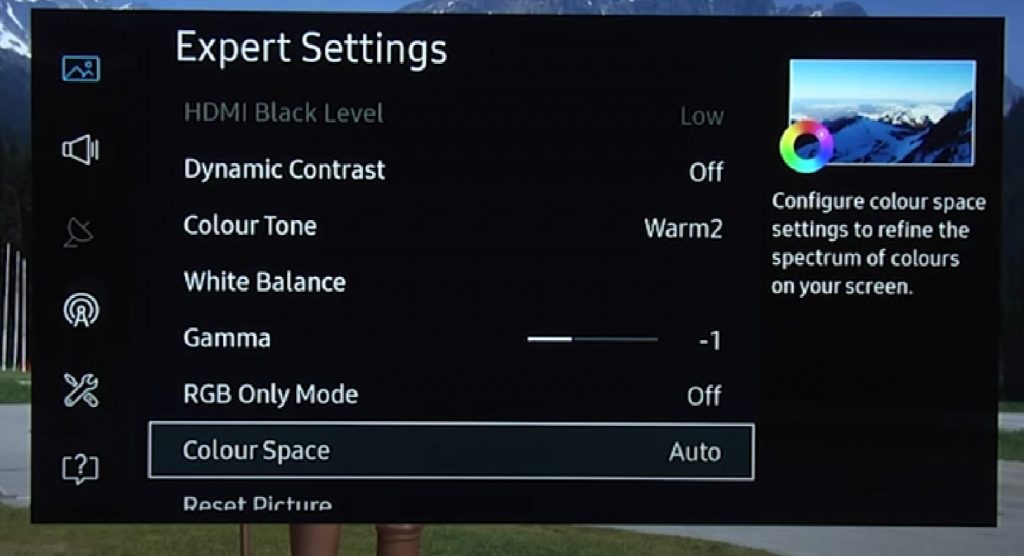
Exploring HDR and UHD Settings
HDR video on the KS8500 is revolutionary. Ensure the appropriate HDMI port has “HDMI UHD Color” activated. For HDR, I maximize the ‘Backlight’ and set the ‘Smart LED’ to ‘High’ to achieve deep blacks and bright whites.
The Role of Smart LED and Dynamic Contrast
“Smart LED” adjusts the contrast according to each scenario. I prefer to keep it at ‘High’ for HDR content and ‘Low’ for most content. You may adjust “Dynamic Contrast” to “Medium” to bring up details without going overboard.
KS8500 Calibration for Gaming: Optimizing for PS4 Pro
Specific Adjustments for Gaming
Gaming on the KS8500, especially with a PS4 Pro, is an amazing visual experience. I switch on ‘Game Mode’ to minimize input latency. I increase the ‘Backlight’ somewhat and maintain a ‘Sharpness’ of about 10 to maintain clarity without increasing noise.
When it comes to gaming experience, the Game mode is a pivotal option on Samsung KS8500. When this mode is on, the input latency is minimized that leads to an enhanced gameplay fluidility.
This feature can be optimize by setting the color temperature to “Standard”, the Backlight and Sharpness must be adjusted too. Incorporate Samsung KS8500 calibration settings to elevate visual accuracy, ensuring an unparalleled gaming experience on this exceptional TV.
Balancing Performance and Picture Quality
The key is to identify the ideal balance between visual accuracy and responsiveness. Maintaining ‘Color’ at 50 and ‘Color Tone’ at ‘Standard’ seems to give the best-balanced appearance for games.
Personal Experience with PS4 Pro on KS8500
Playing games like “The Last of Us Part II” on the KS8500 is amazing. The brilliant colors and exquisite features immerse you in a truly engaging gaming experience.
Input Signal Plus
Enabling ‘Input Signal Plus’ for the specific HDMI port you’re using will improve your gaming experience, especially on consoles like the PS4 Pro. This function is essential for playing games in the best possible quality since it enables the TV to receive UHD signals.
Samsung KH8500 Calibration Settings for Movie Enthusiasts
Movie Mode: Creating a Cinematic Experience
I use ‘Movie Mode’ when watching movies. This mode replicates a movie theater experience by automatically adjusting many parameters.
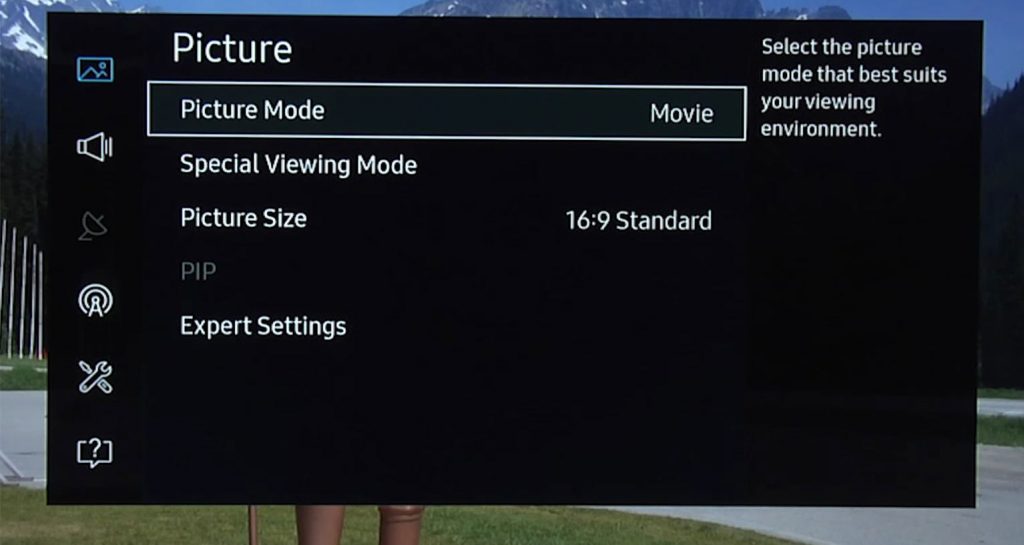
I adjust the ‘Color Tone’ to ‘Warm2’ to achieve a more cinematic, rich appearance.
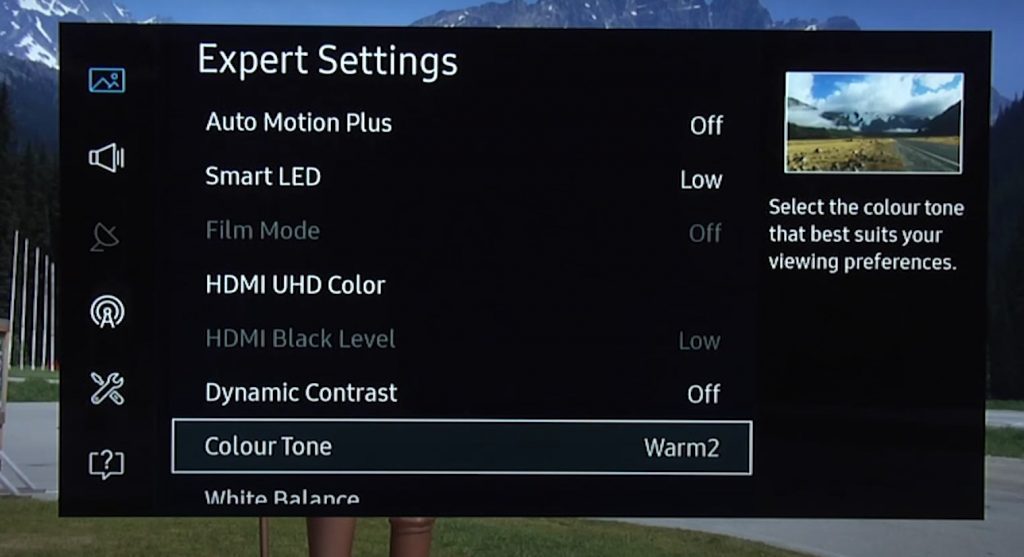
Adjusting for Dark Room Viewing
Lowering the ‘Backlight’ and changing the ‘Brightness’ to about 40 in a dark environment helps reduce eye strain without sacrificing visual clarity. Creating a comfortable yet captivating viewing area is the key factor.
Film Mode
Using ‘Film Mode’ might be helpful when viewing content with a lot of film grain or older movies. Particularly in dimly lit scenes, this setting helps lessen annoying grain.
Common Mistakes in KS8500 Calibration
Overdoing Sharpness
Increasing sharpness is a typical error that I have observed. This may result in an unnatural appearance with excessive edge definition on the KS8500. To preserve the image’s natural feel, I advise keeping sharpness low, between 0 and 10.
Misunderstanding Color Tone
Adjusting the ‘Color Tone’ parameter can significantly alter your picture’s mood. Although ‘Warm2’ initially appears too bright, it is more in line with the norm that filmmakers employ. Try out “Warm1” and “Warm2” to find which one works best for you.
Avoiding the soap opera effect
The KS8500’s “Auto Motion Plus'” function can produce the infamous soap opera effect, making films appear as though they were recorded with a camcorder. For movies, I normally turn this off; for sports or other fast-moving entertainment, I alter it based on personal choice.
Personal Tips for Maintaining Calibration

Regular updates and Checks
Samsung often publishes software upgrades that may impact your TV’s functionality. To guarantee peak performance, I make it a practice to check for updates once a month.
Room Lighting Considerations
Keep in mind that your room’s ambient light has a big impact on how your settings seem. In the evenings or when the lighting in the room changes, I make slight adjustments to my settings.
Using Calibration Tools and apps
If you’re willing to go a step further, a more accurate setup may be obtained by using calibration tools or applications. After trying out the options, I found that they were quite helpful for making adjustments and improvements.
Understanding the Basics of TV Calibration
What is TV Calibration?
TV calibration is the process of modifying several parameters, such as color, contrast, and brightness, to meet a set of requirements. After the calibration process, your television shows pictures the way they were meant to be seen.
Why Calibration Matters for Your Samsung KS8500
The KS8500 has several features, including HDR and Quantum Dot Color. It is possible that you are not seeing all of its features if the calibration is not done correctly. With the right Samsung KS8500 calibration settings, you can be confident that you’re receiving the most vivid and accurate photos possible.
Conclusion
After meticulous fine-tuning, the Samsung KS8500 calibration settings elevate its remarkable qualities. The configurations included in this article are merely a starting point and the settings you imply are subject to variations that are influenced by the lightning of your room and your personal preferences. To achieve the optimal viewing experience for your KS8500, note that you should adjust the settings accordingly.
FAQs
Which Samsung KS8500 image mode is the best?
Standard’ mode is a fantastic place to start for general viewing. To enhance your cinematic experience, switch to ‘Movie Mode’ when watching movies.
How should my Samsung KS8500 be calibrated for gaming?
Turn on ‘Game Mode’ to minimize input latency, adjust ‘Backlight’ and ‘Sharpness’ to your desired level, and ensure ‘Color Tone’ is set to ‘Standard’ for the most realistic appearance.
Can I utilize all content kinds with the default settings?
Although the default settings offer a decent starting point, you can significantly improve your experience by calibrating your TV for different content categories like gaming, movies, or general viewing.