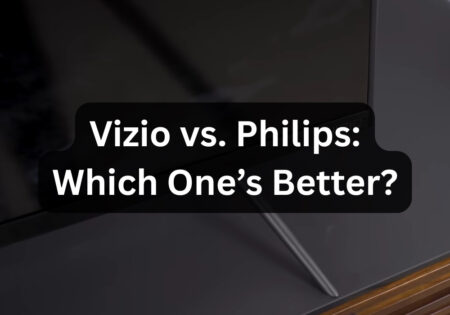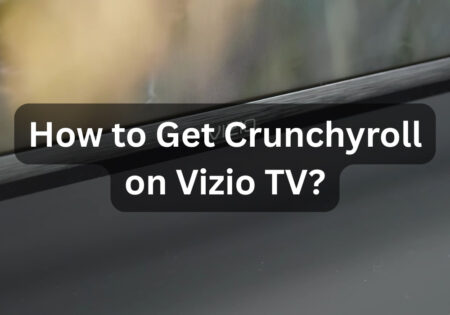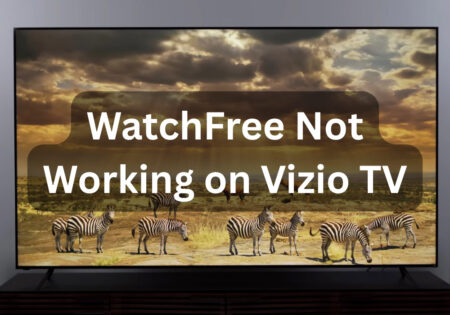Using an LG TV with Roku devices can be confusing for some folks. Perhaps you’ve got yourself an LG smart TV but are unsure if you still need a Roku device, even though LG can potentially provide a Roku channel itself. Or maybe you’ve settled on the matter, acquired a Roku stick or Roku box, and plan to connect it to your LG TV. I’ll address every question you have in mind about LG TV and Roku integration and provide a thorough guide on connecting your Roku device to your LG TV, so let’s get started!
LG TV with Roku integration: The Key Takeaways
- The Roku channel can be installed on LG TVs, but for a vast content library and a user-friendly interface, it’s best to buy a Roku stick or Roku box.
- Setting up an LG TV with Roku devices is easy. Simply plug the device into an HDMI port on your TV, select the proper HDMI input on your LG TV settings menu, plug in the power cable (USB goes to the TV and micro-USB into the player), and follow the on-screen instructions.
Do I need Roku if I have an LG Smart TV?
The main question before we dive into integrating an LG TV with Roku is whether there’s actually a need for Roku devices when LG TVs offer their own smart platform with a range of built-in apps. Although LG equips its TVs with good smart TV content, they still can’t match Roku’s user-friendly interface and extensive app library. LG TVs can be challenging to navigate, whereas Roku excels in user-friendliness and offers a vast array of exclusive services and content.
The Roku channel which can be installed on LG smart TVs, while offering free media along with some subscription services, still can’t compete with a dedicated Roku device. If you truly value a straightforward streaming experience and don’t want to miss out on the content offered by Roku, I suggest investing in a Roku device; in fact, enhancing your experience using streaming devices like Roku players, is an important step in the smart TV setup process.
The Roku channel integrated into LG smart TVs pales in juxtaposition to a standalone Roku device.

Is Roku compatible with LG TVs?
As long as your LG TV is equipped with an HDMI port and you have an HDMI cable, you can rest assured that about the compatibility of your LG TV with Roku devices. However, there are a few key points worth considering:
- Assess your needs: Individuals have their own preferences when it comes to entertainment devices and content, so it’s important to consider what you prefer when deciding on a Roku device and LG TV to buy. For instance, if you love 4k streaming, you’ll need a compatible Roku and LG TV with HDCP 2.2 support.
- The Need for an LG Remote: The remote that comes with your Roku device can perform simple tasks like adjusting the volume or powering on/off your LG TV, but you still need the LG remote for other functions like switching between HDMI inputs or accessing other TV features.
By considering these points, you can ensure that you have everything needed for an optimal LG TV with Roku setup. Now, let’s see what do we need for connecting an LG smart TV with Roku.
If your LG TV features an HDMI port, you can be confident it synergizes effortlessly with Roku devices
What do I need for Connecting LG TV with Roku device?
To successfully connect an LG TV with Roku devices, it’s necessary to identify your Roku model. If it’s a Roku box, you definitely need an HDMI cable to connect it to the TV. On the other hand, setting up a Roku stick is pretty straightforward as it can be directly plugged into an HDMI port without any cable.
How to Set Up LG TV with Roku? Step-by-Step Guide
For setting up an LG smart TV with Roku, follow the steps below.
1. Connect Your Roku Device to the LG TV
Obviously, the first step is connecting the gadget to your TV. Here’s what to do:
- Identify the HDMI port on the back of your TV: Identify the number of the HDMI port (HDMI 1, HDMI 2, etc.) you’re plugging the device into as you’ll need to know the number when selecting the correct input.

- Plug in the device: Depending on the type of Roku you have, the approach is different. If it’s a Roku stick, simply plug the device directly into an HDMI port. For Roku boxes, you need to connect the device using an HDMI cable; one end goes into the HDMI port on the Roku box and the other end to the TV.
2. Configure Your LG TV’s Input Settings
Before starting to set up your Roku, you need to choose the right input on your LG TV (the one you plugged the device into). Here’s what to do: Using your LG TV remote control, press the input button (on the newest LG models, the button is labeled with a plug sign showcased in the picture below). After that, using the arrows on your remote, choose the HDMI input you plugged the Roku device into. For example, if your Roku is plugged into the HDMI 1 input, then you must choose HDMI from the menu.

3. Powering and Setting Up Your Roku
Powering the Roku Device
- For streaming sticks: All you need to do is to plug the USB end of your power cable into a USB port on the TV, and the micro-USB end into your Roku streaming stick. You can also plug the USB end into the included power adapter and plug the adapter into a wall outlet.
- For Roku boxes: Similarly, you can plug the USB end of the power cable into your TV, then plug the micro-USB into the Roku box, or for a better experience, you can connect the USB end to the included power adapter, which should then be plugged into an outlet.
Now, if the right input is selected on the TV and the Roku device is being powered appropriately, you should see the Roku welcome screen:

Setting Up the Roku Remote
There are two types of remotes that come with Roku devices: simple remote and voice remote.
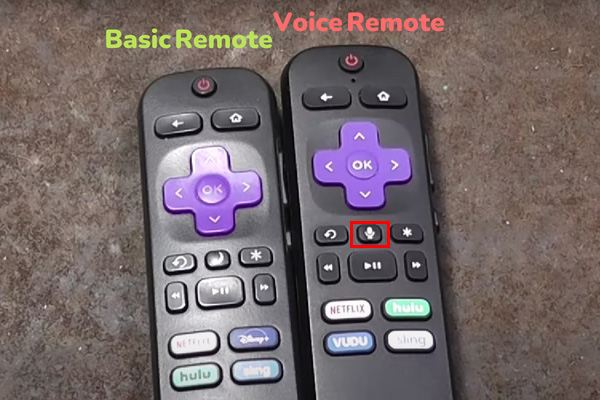
If yours is a simple remote, simply insert fresh batteries into the remote and point it at your TV. (You can skip to the next section (choosing a language) if you have a simple remote).
Voice remotes have a button on them labeled with a magnifying glass or microphone icon. For voice remotes like the Roku Voice Remote Pro with a rechargeable battery, make sure they are charged prior to pairing, and for the ones that use standard batteries, simply insert new batteries.
After powering the voice remote, you’ll be treated to on-screen instructions to pair.
Can a Roku remote work on an LG TV?
An automatic feature in the setup process checks if the remote can take control of the volume and power the LG TV. I repeat again that this remote setup process appears only for voice remotes. If you accidentally skip this step, you can configure it under Settings > Remotes & devices > Remotes.
Choosing a Language
Generally, the first setup step is choosing your language. You can scroll through the menu that appears to choose your desired language. Note that this is only the language on the Roku interface and the actual content translation depends on the channel publishers.
Connecting to the Internet
To connect your Roku player to your wireless network, select “Wireless” from the network options. Choose your Network from the list that appears and enter your password (be aware that passwords are case-sensitive). If you prefer a wired connection, plug an Ethernet cable into your Roku device.
Downloading Updates
After the player is connected to the network, it will automatically look for the latest firmware updates, ensuring you are provided with the latest content and security features.
Connecting Your Roku Account & Adding Channels
Follow the on-screen prompts to link your Roku account with your player or create a new one. After going through the payment process, you can choose your preferred channels from a list. After that, select continue to complete the activation process, you’ll see your channels being installed on the player.
And that’s it! You have successfully set up your LG TV with Roku! You can also watch this video for visual instructions.
How to make LG TV go straight to Roku?
The default power-on screen is set to “Home”. If you’re willing to go straight to Roku, on your LG TV’s home screen, tap on the gear icon on the top left. Then, within the settings, there’s another gear icon. Choose that one too, and it’ll take you to another menu. After that, navigate to “General” > “System” > “Additional Settings” > “Power on Screen”. There you’ll see the default is home; choose “Recent Input”. That’s it!
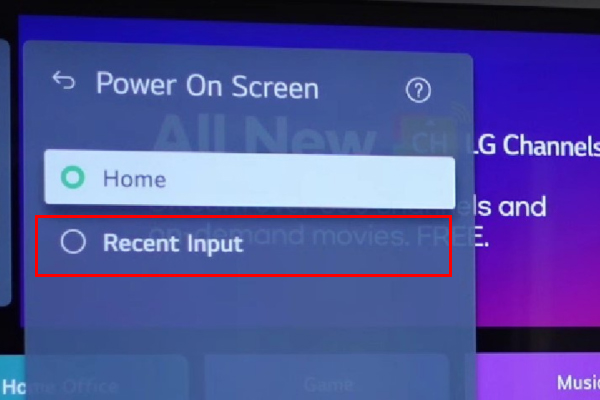
How to Optimize Your Streaming Experience with Roku on Your LG TV?
Now it’s time for some tips and tricks for enhancing your experience while streaming on your LG smart TV with Roku devices!
Enhancing Streaming Quality
Dealing with the Bandwidth Saver
There’s a bandwidth saver feature on Roku players that may cause some pauses during your streaming experience. To prevent this, in the Roku menu, go to “Settings” > “Network” > “Bandwidth Saver” and turn it off.
Improving Wi-Fi Connectivity
I can’t handle an inconsistent streaming quality; this is common in areas where network speed isn’t quite good. To overcome this issue, simply move your router closer to your player or use a Wi-Fi extender.
Customizing User Interface and Accessibility
Adjusting Display Quality
To change the display quality, in the Roku menu, go to “Settings” > “Display Type” and make sure it matches the best output that your LG TV model supports, especially for 4K resolution.
Enabling Audio Guide
Some people may need an audio guide when navigating through Roku’s menus. To enable this text-to-speech feature, go to “Settings” > “Accessibility”.
Why won’t My Roku Work on my LG TV?
This common issue is usually due to choosing the wrong HDMI input on your LG TV input settings, so I suggest you double-check it. If you’re still out of luck, try another HDMI port and see if it does the trick. If you’re having 4K content issues, make sure to use an HDCP compliant cable.
Here’s a more detailed guide on solving the most common issues with Roku devices. By going through these troubleshooting steps, you can deal with usual problems that may ruin your streaming experience:
Audio Problems
Audio problems may arise due to incorrect settings. To overcome this issue, in the Roku menu navigate to “Settings” > “Audio” and set it to “Stereo” or “Auto (Dolby Digital)” depending on the sound setup you have. This way, you can ensure audio settings are compatible with LG TVs’ capabilities.
If the issue persists, take a look at your HDMI cable and make sure it’s securely connected. Changing the HDMI port may also resolve the issue.
Video Not Displaying
For video problems, double-check the HDMI input you set on your LG TV settings and ensure the input you set matches the correct HDMI port you’ve plugged the player into.
Sometimes you may stumble upon issues with 4K content. First of all, make sure your TV does support 4K content. If it does, check if the HDMI cable is HDCP 2.2 compliant (it should be). Also, in the Roku menu, navigate to “Settings > “Display Type” and set it to 4K UHD. If you’re still stuck with this issue, check for any firmware updates as they can usually solve these kinds of difficulties.
Device Not Responding
If the Roku player isn’t working, restart it by unplugging the device from your TV, waiting for about a minute, and then re-plugging it. This simple method can deal with minor glitches.
In a scenario where you’ve already restarted the device, contacted the support team, and you’re still out of luck, factory reset your device as the last resort. To perform a factory reset, in the Roku menu, navigate to “Settings” > “System” > “Advanced System Settings” > “Factory Reset” and follow the prompts. Be aware that a factory reset erases all your data as if you’ve just bought the device.
If rebooting and seeking Roku support prove futile, resort to a factory reset.
Remote Connectivity Issues
If the remote isn’t responding, you can re-pair it by taking out the batteries and restarting the Roku device. Once the device is back on, put the batteries in again and press the pairing button inside the battery compartment of the remote.
Another thing to know about non-stick Roku devices like Roku Express, Premium, and Ultra is that they come with IR remotes. For these remotes to work properly, there should be a clear line of sight between the Roku device and the remote, so make sure there are no obstacles blocking the signals.
Conclusion
In conclusion, I can say that setting up your LG TV with Roku devices is beneficial if you’re like me, a streaming aficionado! Roku has a vast library of content, and it’s much easier to work with than the original LG TV’s interface. By following the setup steps mentioned in this article, along with the troubleshooting tips, I guarantee you’ll have a pleasant streaming experience on your LG TV and Roku device!
FAQs
Does an LG TV have Roku?
Actually, no. Although LG TVs come with a Roku channel, it still isn’t the Roku platform and doesn’t offer the vast library and user-friendly interface that original Roku sticks and boxes offer.
Can Roku stick connect to LG TV and how?
Simply plug the Roku stick into an HDMI port on your TV and connect the power cable, then follow the on-screen instructions.