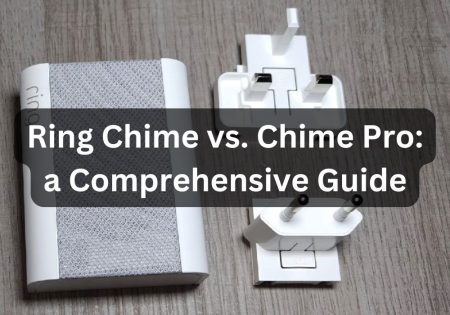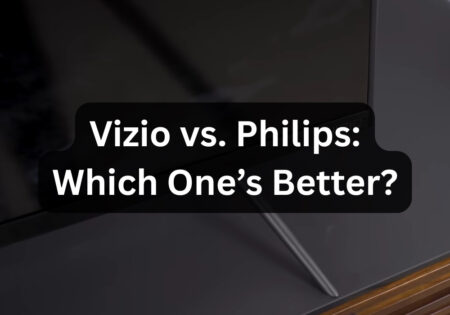Are you trying to set up your smart TV? Then you are about to step into the world of digital entertainment from the comfort of your home using your smart TV setup! Starting to set up your smart TV might be difficult for the first time, but it can become easier with proper guidance. Through this article, I will guide you so you can learn how to set up a smart TV and understand how to manage this process in order to get the best performance out of your smart TV. So without wasting any time, let’s dive deep into the article.
Smart TV Setup: How to Set Up Your Smart TV Quickly!

Setting up a smart TV is straightforward, to be concise, all you need to do is going through this process:
- Place Your TV: You must decide on a location in your room that is away from sunlight because you don’t want glare. Just make sure it’s close to power outlet and the viewing distance is 1.5 to 2.5 times the screen size)
- Initial Setup: Plug your TV into a power source and turn it on. The initial setup is a breeze thanks to the on-screen instructions, just follow them to select your preferred language and connect your TV to the internet. You can also tune your channels if using an antenna.
- Connect to Power and Internet: If the on-screen instructions during the setup process doesn’t include connecting the TV to the internet, you connect it to the internet via Wi-Fi which can be done under “Network Settings”. An alternative option for internet connection is an Ethernet cable that provides a more stable connection.
- Install Apps: Popular streaming apps like Netflix and YouTube can be downloaded through your TV’s app store; make sure to log into your account or create a new one.
- Adjust Settings: Most smart TVs include features such as voice recognition and parental controls, try to explore these settings and features when the setup process is done.
These where the brief steps you need to take for setting up a smart TV, below I’ve provided more detailed steps that I’ll explain each one thoroughly moving forward.
How to Set Up a Smart TV?
Wondering how to set up a smart TV? Here are the main steps you have to take in order to create your smart TV setup:
- Choose the perfect spot for your device.
- Connect your TV to the internet.
- Navigate the TV’s on-screen setup process and its settings.
- Master the device’s interface and home screen.
- Install essential apps.
- Connect external devices.
- Connect your antenna.
- Go through the smart features.
- Troubleshoot common issues.
- Fine-tune your TV’s settings.
Now that you know the main steps for creating a smart TV setup, it’s time to cover them step-by-step.
Smart TV Setup: Choosing the Perfect Spot for Your Smart TV
Assessing Your Space
Before starting to set up your smart TV, it’s essential to find the right spot to place the TV, as your viewing experience can be significantly affected by its location. Consider the room’s layout: is there any spot that might prevent glare from windows? How about the distance from the sitting space to the TV. The general rule for that is to be 1.5 up to 2.5 times the diagonal size of your TV screen.
To Mount or Not to Mount?
Whether to mount your TV on the wall or use stands depends on your comfort level and your room’s decoration. If you want to save space and have a sleek look, wall mounts are the best option for you. However, to avoid neck strain, try to mount it at eye level. You can also choose stands, as they are flexible and can be the perfect option for those who are interested in rearranging furniture. Also, try to get professional help to mount your TV due to safety issues.

Initial Set up for smart TV and its Configuration
After you find the suitable location for your device, the next step to set up a smart TV is to connect it to the internet.
Connecting to the Internet
In order to create your smart TV setup and have access to all of its facilities, your device must be connected to the internet. For your convenience, you can connect it via Wi-Fi, but Ethernet would be a better option in terms of stability. So, if the Wi-Fi connection isn’t stable, consider using an Ethernet cable.
Most TVs have on-screen instructions to guide you through this process easily. In order to stream high-definition content without difficulty, you need to have a strong Wi-Fi connection. To connect your device to the internet, follow these general steps which almost work for any TV models:
- Turn your TV on so that the home screen can be loaded
- Try to find the settings menu, often represented by a gear icon on the screen, using your remote.
- Look for an option labeled ‘Network,’ ‘Wi-Fi,’ ‘Wireless,’ or something similar.
- Open the network settings and choose the ‘Connect via Wi-Fi’ option.
- Your device will start looking for any available Wi-Fi networks. Then, find your home network and select it.
- To enter your Wi-Fi password, use the remote and be aware not enter it incorrectly since passwords are case-sensitive.
- To confirm your password, select ‘OK’ or ‘connect’. Your device will then start connecting to your home network.
- You will see a confirmation message on the screen if your device gets connected to the network, and in some cases, you will be automatically returned to the settings menu.
- To make sure your TV is connected to the internet, try to use a streaming app or your TV’s Browser.
Navigating the smart TV set up Process
After getting connected to the internet, using your remote control, you need to take steps to complete the process, including selecting your preferred language, agreeing to policies, or even updating the software. Although the process is simple, try not to rush through it so that your TV can be set up according to your preference.
Smart TV Setup: Mastering the Home Screen and Interface
Understanding Different Interfaces
Although every smart TV brand has its own interface, they all have one thing in common: they all strive to make your TV usage experience easy. Try to be curious and explore your TV’s screen to become acquainted with its functions and find your apps, settings, or any other content.
Customizing for Ease of Use.
In most cases, smart TVs give you the opportunity to customize the screen layout based on your preference and accessibility. If your TV has this option, you can also personalize content recommendations by creating user profiles.
Selecting and Installing Essential Apps
Identifying Must-Have Apps
You can use your TV for entertainment, watching news or even playing games. Firstly, try to install necessary apps like Netflix, Hulu, Crunchyroll, or Amazon Prime or music apps like Spotify or Pandora. If you are interested in other areas like sports or news, you can look for those apps and install them. The good thing about smart TVs is the vast variety of apps which are accessible at your fingertips.
When you try to create your smart TV setup, it is important to pay attention to cloud services, as they offer extensive streaming options and help you personalize content. In addition to well-known cloud services such as Netflix or Spotify, there are also cloud gaming services like Google Stadia; these services provide a gaming experience without the need for physical gaming consoles.
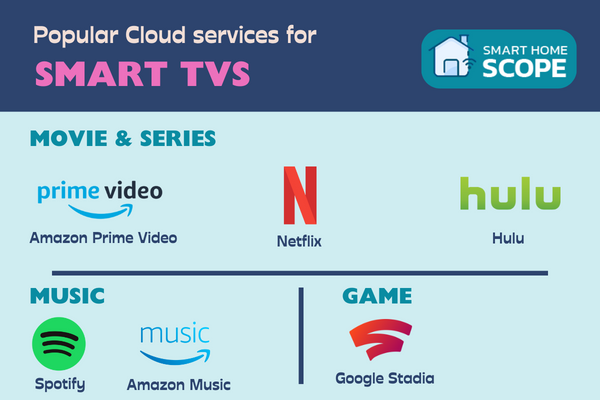
Downloading and Installing Apps
The process of finding and installing apps is generally easy. Just find the app you want through the TV’s app store and select “install”. In some cases, you may need to sign into your account to complete the installation process.
App Support Across Different Smart TV Brands:
- Samsung Smart TVs: Supported by their Tizen operating system, Samsung TVs provide a wide variety of applications. They are able to support famous streaming apps like Netflix, Hulu, and Amazon Prime Video, as well as many other apps with different content like games and news. However, due to Samsung’s unique OS, there are occasional delays in getting the latest versions of apps.
- LG Smart TVs: LG smart TVs also offer a wide range of applications from streaming ones to entertainment and utility with a different platform called “webOS”. If compared to more well-known platforms like Android, it may face limitations in niche app availability.
- Sony Smart TVs: Sony TVs mostly use the Android TV platform, allowing users to access apps with different content like games or educational ones from the Google Play Store. Sony smart TVs, however, may not be as user-friendly as other brands.
- Vizio Smart TVs: With a great focus on streaming apps, Vizio’s SmartCast OS offers a range of apps. However, the users may not have extensive selection option as android TVs or Tizen. These devices lack an on-set app store that left users with no choice but to cast from their mobile phones for some apps.
Installation Process Across Different Brands:
- Samsung Smart TVs: Look for the “Apps” section on the smart hub to find your preferred app and then install it.
- LG Smart TVs: First, try to find the ‘LG Content Store’ on the home screen. Then, browse the store to find your application and install it.
- Sony Smart TVs (Android TV): Find the Google Play Store on the home screen and then browse it to find the application you want. The process is similar to what you do when you want to install an app on Android phones.
- Vizio Smart TVs: If the apps are directly available on the TV, use the SmartCast home screen to find your application. Since Vizio relies on casting technology, you need to use your phone to cast to the TV.
Smart TV setup: Connecting External Devices and Inputs
Integrating Gaming Consoles and Sound Systems
You can harness the potential of your smart TV to function as the center of a multimedia setup. Various devices like gaming consoles, soundbars, or home theaters can be connected to your device to enhance the experience of using a smart TV. Make sure to connect them to your TV with HDMI cables. HDMI ports are typically used for transmitting audio and video with high quality. Gamers can also maximize the benefits of their TVs by enabling “Game mode” in the settings.
You can enhance your audio experience by connecting soundbars and speakers to your TV via Bluetooth.

Managing Input Sources
Smart TVs make the process of managing various input sources much smoother. By using a few clicks on your remote, try to understand how to switch between different inputs. To remember which HDMI port is connected to which device, try labeling them. This organization can be beneficial when you want to switch from one content to another.
Smart TV Set up: Connecting Your Antenna
Here are the steps you need to take for connecting your antenna:
Steps for Antenna Connection
- Select the Right Antenna: Based on your house’s distance to the broadcast tower, you can choose from different types of antennas like indoor or outdoor ones.
- Connect the Antenna to Your TV: Try to find the ‘Antenna In’ port on the TV to plug in the antenna. This is generally a barrel connector.
- Position the Antenna Properly: For indoor antennas, try locating them beside a window or in a higher place for the best reception. Outdoor antennas must be placed on the roof.
- Scan for Channels: Access your TV’s settings to find ‘Broadcasting’ or something similar. To find accessible channels, click on ‘Auto Tuning’ or ‘Channel Scan’.
- Adjust for Best Reception: In some cases, you may need to move the antenna position and scan again to find the perfect location to receive the signal.
Smart TV Setup: Advanced Features and Smart Integration
Voice Control and Smart Home Connectivity
After you set up your smart TV, don’t forget that you can use voice control apps like Amazon Alexa or Google Assistant to enjoy the convenience of this feature while using your TV. You can use your own voice for many purposes like changing channels, adjusting volume, or searching for content. It is also recommended to connect any other technological devices you have to your TV for a complete automation experience.
Unique Brand Features
Each brand tries to differentiate its products by offering unique features. For instance, Samsung’s devices offer extensive device connectivity, while ThinQ AI provides more developed voice control. To get the most out of your device, explore these features to enhance your viewing experience.
A new emerging technology that some brands are working on to release their TVs with its features in 2024 is Eyesafe QD, a product developed through collaboration between Nanosys and Eyesafe. This advanced quantum dot technology is set to revolutionize TV displays! You may wonder how this is achieved. Well, this new tech can reduce the effects of blue light while enhancing color richness! Interesting, right?
Troubleshooting Common Smart TV Issues
Sometimes, after you create your smart TV setup or during the process, some challenges may occur. Below are some of those issues along with tips for dealing with them. However, I strongly suggest you also go through our smart TV troubleshooting guide, in which we have covered the most common issues with TVs and their step-by-step solutions.
Resolving Connectivity Problems
Most smart TVs face connectivity problems, and if your TV cannot connect to Wi-Fi easily, you should first check your router and internet connection. In some cases, just restarting the router can fix the problem. If the problem persists, consider relocating your router closer to the TV or utilizing a Wi-Fi extender to enhance the signal.
Addressing Screen and Audio Issues
If you face any problems in terms of audio or screen, check the HDMI cables to ensure they are not connected loosely or damaged. If faced with an audio problem, make sure the TV’s internal speakers are selected in the settings, especially if you are not utilizing another external sound system.
Dealing with Power Issues
You may be facing power outages or surges, which can negatively affect your device’s performance and longevity. If this is the case for you, make sure to utilize a power surge protector, as it can protect your TV from voltage spikes.
Embracing Freeview on Your Smart TV

What is Freeview?
Freeview is a streaming digital TV system available only in the UK, which gives users the opportunity to access a wide range of radio or television channels and highly-demanded content without paying for a subscription. This has gained popularity among those who want access to a broad range of content without the additional cost of a subscription service.
How to Access Freeview on Smart TVs
Almost all modern smart TVs in the UK have this feature built-in. To access it, make sure your device is connected to an aerial and the internet. Then start tuning your TV with Freeview to view channels.
If your device does not have this feature built-in, try connecting a Freeview box or Freeview Play recorder to your TV.
Benefits of Freeview
Freeview gives users access to 70 standard channels and 15 HD ones. The channel content varies from news and sports to children’s programming. Additionally, users can access highly-demanded services like BBC iPlayer, ITV Hub, All 4, and My5 to catch up on any missed shows or binge-watch series easily.
Challenges and Considerations
One of the problems with Freeview in some areas is weak signal. The location of your house and the quality of your aerial can significantly impact the Freeview signal. Hence, in some locations, the variety of channels may be limited.
Furthermore, although this service provides a wide range of free content for users, some premium channels or services are not available since they require a paid subscription.
Fine Tuning your Smart TV Settings
How to adjust and Set Up Smart TV Picture and Sound Settings
- Picture Settings: Based on your personal preference and your house lighting, change the picture settings simply in the menu. You can adjust various aspects of the picture including brightness, color, contrast, or even sharpness. Moving forward, in the calibration section, we talk about this process in more detail.
- Sound Settings: To improve dialogue clarity or adjust bass and treble levels, use the sound settings in the menu. Some advanced features like equalizers or surround sound simulations may also be available on some devices.
TV Calibration for the Best Viewing Experience
After you create your smart TV setup, it is advised to calibrate your TV in order to get the best visual experience from the device. I have thoroughly explained the step-by-step process in our TV calibration guide, but below is a brief explanation.
Steps for TV Calibration
- Understand Calibration: The process of TV calibration includes adjusting the picture settings to achieve the best image quality. This can be significantly important when you want to achieve accurate colors or adjust the brightness and contrast levels.
- Use Calibration Tools: In some cases, TVs have this feature built-in. If not, you can use calibration discs or downloadable videos designed for this purpose.
- Consider Professional Calibration: For the latest models of smart TVs, try to use professional calibration and seek help from a technician to adjust your TV’s settings to perfectly match industry standards.
Conclusion
Did create your smart TV setup? Then I congratulate you, as you are now able to be entertained at the comfort of your home using your smart TV setup. Knowing how to set up a smart TV and troubleshoot it, along with tips like finding the best spot for the TV and optimizing the display, was what we talked about in this article. I hope it was useful for you and that you know how to set up a smart TV and have your TV up and running! If you encounter any issues or have any questions, feel free to ask.
FAQs
How can I enhance my smart TV’s picture Quality?
Click on the picture setting on the home screen to adjust brightness, contrast, and color. Some preset modes, such as sports, movies, and games, are also offered by some TVs.
Is there any possibility to connect my phone to the smart TV?
Yes, almost all devices support features like screen mirroring or casting from smartphones. You can also look for features like Chromecast or AirPlay.
While I am looking for a specific app what can I do if the TV’a app store does not have that?
It is fine for some applications no to be available on all platforms. Hence, try to use other streaming devices like Roku or Amazon Fire Stick, which cover a wider app selection.
How can I enhance the sound quality of my Smart TV?
You can explore the sound setting to adjust the sound quality or you can invest in a soundbar or a home theater system.
Is it crucial for my smart TV to be updated on a regular basis?
Yes, you have to keep your device up-to-date to have access to the latest features or security updates. This can be automatically done by your device. However, you can do it manually through the settings.
Can voice commands be used with any types of smart TVs?
Yes, most modern smart TVs have this option either natively or in combination with smart speakers. To become aware of your TV’s voice control capabilities, check the TV specifications.
What is the best way for my smart TV to be cleaned?
A soft, dry microfiber cloth can be used to clean and wipe the screen. Be aware not to use harsh chemicals or any materials that might cause damage to your device.